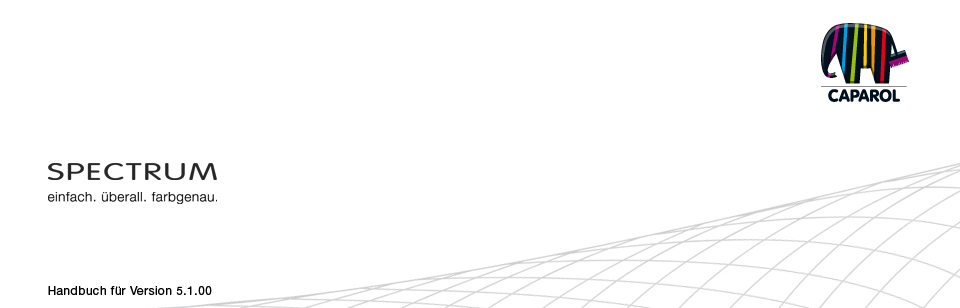
| 8. SHOW 8.1 Menüleiste 8.1.1 Ansichten |
8.1.1 Ansichten
Im Modul SHOW stehen Ihnen drei verschiedene Ansichten zur Verfügung: der Vergleich, die Collage und der Vollbild-Modus.
Vergleich Einen schnellen und übersichtlichen Vergleich ausgewählter Bilder / Entwürfe erhalten Sie durch Klick auf den "Vergleich"-Button. Alle aktuell auf der Arbeitsfläche liegenden Bilddaten werden in eine übersichtlichen Reihenfolge gebracht, so dass Sie diese vergleichend betrachten können. Zuvor hintereinander liegende Objekte werden hierfür nebeneinander platziert. Je mehr Bilddaten gleichzeitig betrachtet werden, desto kleiner wird deren dargestellte Bildgröße. Wird die Bildanzahl durch Löschen einzelner Bilder verringert, klicken Sie erneut auf den Button "Vergleichen" damit die maximale Darstellgröße angepasst wird. Collage Die Collagen-Ansicht ist die Standardeinstellung der Show. Alle neuen Shows werden zunächst im Collagen-Modus genutzt. In dieser Ansicht können Sie alle auf Ihrer Arbeitsfläche befindlichen Oberflächen und Bilddaten frei verschieben, zueinander anordnen, vergrößern oder verkleinern. DiaShow Die DiaShow eignet sich ideal zur Präsentation eigener Entwürfe, Farben und Oberflächen im Beratungsgespräch mit Kunden oder als Werbung auf einem großen Bildschirm im Verkaufsraum. Besonders eindrucksvoll ist es, wenn dasselbe Bild in mehreren unterschiedlichen Entwürfen hintereinander gezeigt wird. Bei Klick auf dieses Symbol werden alle in der Arbeitsfläche befindlichen Bilddaten in einer Reihe hintereinander angeordnet. Die hier gewählte Reihenfolge bestimmt auch die Reihenfolge der Bilddaten beim Ablauf der DiaShow (Anzeige von vorne nach hinten, bzw. links nach rechts). Mit gedrückter linker Maustaste können einzelne Muster aus der Reihe herausgezogen und an anderer Stelle wieder eingefügt werden (Maustaste loslassen). 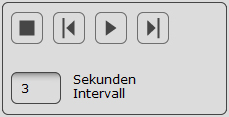 Über den Abspiel-Button unten rechts im Register der Objektliste kann die Diashow gestartet werden. Die Bilder und Oberflächen werden in zeitlicher Abfolge nacheinander im Vollbildmodus auf dem Bildschirm eingeblendet.
Über den Abspiel-Button unten rechts im Register der Objektliste kann die Diashow gestartet werden. Die Bilder und Oberflächen werden in zeitlicher Abfolge nacheinander im Vollbildmodus auf dem Bildschirm eingeblendet.Zum Anhalten der DiaShow klicken Sie einmal ins Bild. Das Abspiel-Menü wird unten rechts eingeblendet und Sie können per Klick auf die "Pause"-Taste die Show anhalten. Mit Klick auf das "Stopp"-Symbol kehren Sie zurück zur Arbeitsoberfläche der DiaShow in Spectrum. Alternativ kann die Show auch per Klick der "Esc"-Taste beendet werden. Hinweis: Den Zeitintervall der Bild-Überblendung können Sie selbst bestimmen. Hierzu geben Sie einen Zahlenwert für Sekunden im "Intervall"-Feld an. Standardmäßig sind hier 3 Sekunden eingestellt. Objekt löschen In der Objektliste finden Sie den "Objekt löschen"-Button. Klicken Sie in der Liste auf ein Projektname, Farbton oder Material und anschließend auf den "Objekt löschen"-Button. Die entsprechende Datei wird von der Arbeitsfläche entfernt. Alternativ können Sie eine Datei auf der Arbeitsfläche anwählen und über den "X"-Button von der Arbeitsfläche löschen. Hinweis: Ein Objekt wird lediglich von der Arbeitsfläche entfernt und nicht aus Ihren Projekten gelöscht. Sie können jederzeit eine entfernte Datei wieder in die Arbeitsfläche laden. Objekteigenschaften Die Objekteigenschaften des durch Anklicken aktivierten Objektes können über das Zahnrad-Symbol geöffnet werden. 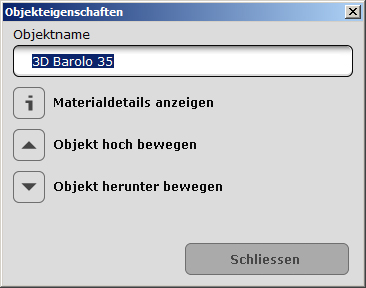 Materialdetails anzeigen Wählen Sie "Materialdetails anzeigen", wenn Sie Detailinformationen zum Farbton oder Material dieses Bauteils erhalten möchten. (siehe Kap. 4.3.1 "Farb- und Materialauswahl") Objekt hoch bewegen Hier können Sie die Bauteilebene noch oben verschieben. Die oberste Ebene wird immer in der DIAshow zuerst abgespielt. Objekt herunter bewegen Hier können Sie die Bauteilebene noch unten verschieben. Die unterste Ebene wird immer in der DIAshow zuletzt abgespielt. |