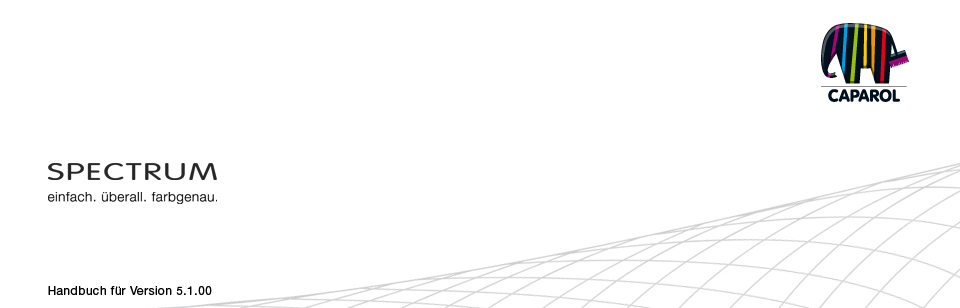
| 4. EXPLORER 4.1 Menüleiste 4.1.1 Daten-Ansichten 4.1.2. Suche 4.1.3. Hilfe 4.1.4. Filter 4.1.5. Favoriten 4.2 Register: "Projekte" 4.2.1 Beispiele AUSSEN/INNEN 4.2.2 Eigene Projekte 4.2.3 Zusatzmenü 4.3 Register: "Kollektionen" 4.3.1 Farb- und Materialauswahl 4.3.2 Eigene Kollektionen 4.4 Filter 4.5 Favoriten |
4.3.2 Eigene Kollektionen
Neue Kollektion erstellen Zum Erstellen eines neuen Kollektionsordners klicken Sie auf das Symbol "+" im oberen Bereich der Liste oder wählen Sie in der Hauptnavigation "Datei">"Neuen Kollektionsordner anlegen". Es öffnet sich ein Fenster für die Vergabe eines Ordnernamens. Vergeben Sie einen passenden Kollektionsnamen. Klicken Sie anschließend auf "OK". Der neu angelegte Kollektionsordner erscheint nun in der Liste "Eigene Kollektionen". Kollektionsordner löschen Um einen bestehenden Kollektionsordner unwiderruflich aus der Liste Ihrer eigenen Kollektionen zu entfernen, markieren Sie zunächst den betreffenden Kollektionsordner durch einfachen Klick auf den Kollektionsnamen (die Auswahl ist erfolgt, wenn der Ordner weiß hinterlegt erscheint und die Inhalte im Ansichtsbereich dargestellt werden). Klicken Sie auf den "-"-Button und bestätigen Sie mit "Ja" zum endgültigen Löschen des Ordners. Einzelne Bilddaten löschen Sie, indem Sie auf das "X" am oberen rechten Bildrand klicken. Hinweis: Einmal gelöschte Kollektionen / Bilddaten können nicht wiederhergestellt werden. Eigenes Bild einbinden Um eigene. Kollektionsinhalte zu importieren, bestimmen Sie durch Anklicken den Kollektionsordner, in den die gewünschten Bilddaten gespeichert werden sollen. Klicken Sie nun auf das Blumensymbol in der Zusatzmenüleiste. Im sich öffnenden Fenster können Sie über das obere linke Ordner-Symbol auf Ihren Rechner zugreifen. Wählen Sie das gewünschte Kollektionsbild aus und klicken Sie "Öffnen". Geben Sie im Weiteren die gewünschte Breite und Höhe in cm sowie optional einen Namen für Ihr Bild an. Klicken Sie anschließend auf "OK" - das Bild wird nun in den gewünschten Kollektionsordner gespeichert. Wenn Sie Ihr Bild mit antiproportionalen Seitenverhältnis importieren möchten, deaktivieren Sie das Häkchen zwischen Höhe und Breite und geben Sie die gewünschten Maße ein. Das Bild wird dann entsprechend verzerrt importiert. Sie können ein Bild mit der Option "Bild kacheln" versehen. Dadurch wird das Bild in dem angegebenen Breiten/Höhenraster wiederholt dargestellt, wenn Sie es beispielsweise auf eine größere Wand legen. Deaktivieren Sie die Funktion "Bild kacheln", wenn das Bild nur einmal auf der Wand zu sehen sein soll. Hinweis: Bedenken Sie bei der Wahl Ihrer Bildmaße die im PHOTOstudio benötigte Größe. Hinweis: Folgende Formate können Sie importieren: tif, jpg oder png mit transparentem Hintergrund. Bildgrößen verändern In den Ansichten "M - XL" ist der "i"-Button sichtbar. Durch Klick auf den "i"-Button öffnet sich ein neues Fenster. Hier haben Sie die Möglichkeit, die Größe eines Bildes nachträglich zu verändern. Die Datei können Sie umbenennen, indem Sie im Eingabefeld "Materialname" einen neuen Namen vergeben und auf den "OK"-Button klicken. Zum Schließen der Details klicken Sie auf das "X" am oberen rechten Rand des Fensters. 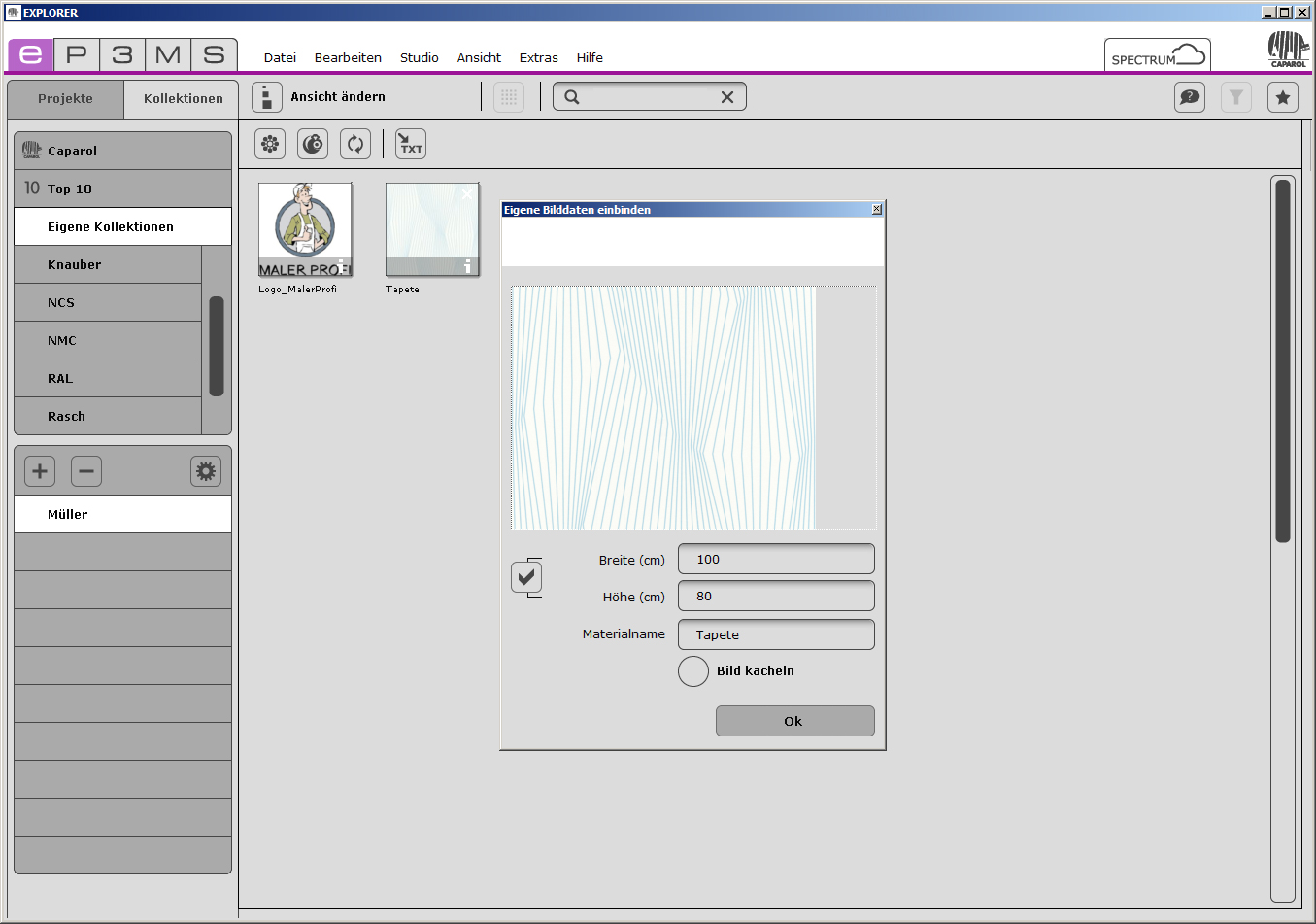 Import mit ColorMunki Mit dem x-rite ColorMunki können Sie Farbtöne einmessen und unter "eigene Kollektionen" abspeichern. Schließen Sie dazu den ColorMunki an Ihren Rechner an. Klicken Sie anschließend auf den Button "Import mit ColorMunki" und folgen Sie den Anweisungen. 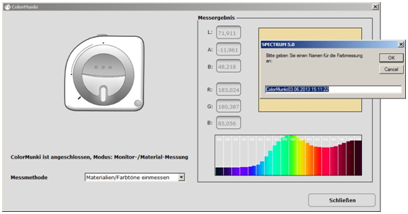 Buntstift Sync. Mit Hilfe der Schnittstelle zwischen Buntstift 3D und SPECTRUM können Sie alle mit dem Buntstift 3D abgemusterten Farbtöne in einen Kollektionsordner unter "Eigene Kollektionen" importieren und im Anschluss zur Gestaltung in SPECTRUM nutzen. Schließen Sie den Buntstift 3D an den Rechner an und klicken Sie auf den "Buntstift Sync."-Button. Alle gemessenen Farbtöne werden jetzt vom Buntstift 3D in den aktuell ausgewählten Kollektionsordner kopiert. Import von Kollektionen über eine TXT-Datei Über den "TXT"-Button können Sie Farbkollektionen in die SPECTRUM importieren und diese für Ihre Gestaltung verwenden. Die Datei mit den RGB-Werten muss als TXT-Datei vorliegen. Der Aufbau dieser Datei muß diesem entsprechen: 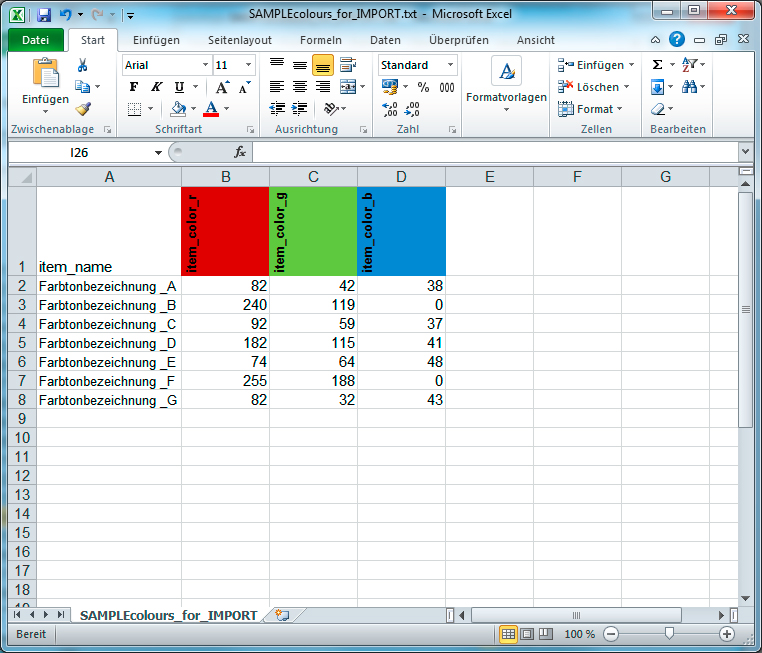 Hinweis: Haben Sie eine RGB-Liste in Excel erstellt, muss diese als TXT-Datei abgespeichert werden. Erstellen Sie zunächst einen neuen Ordner über Symbol "+" im oberen Bereich der Liste. 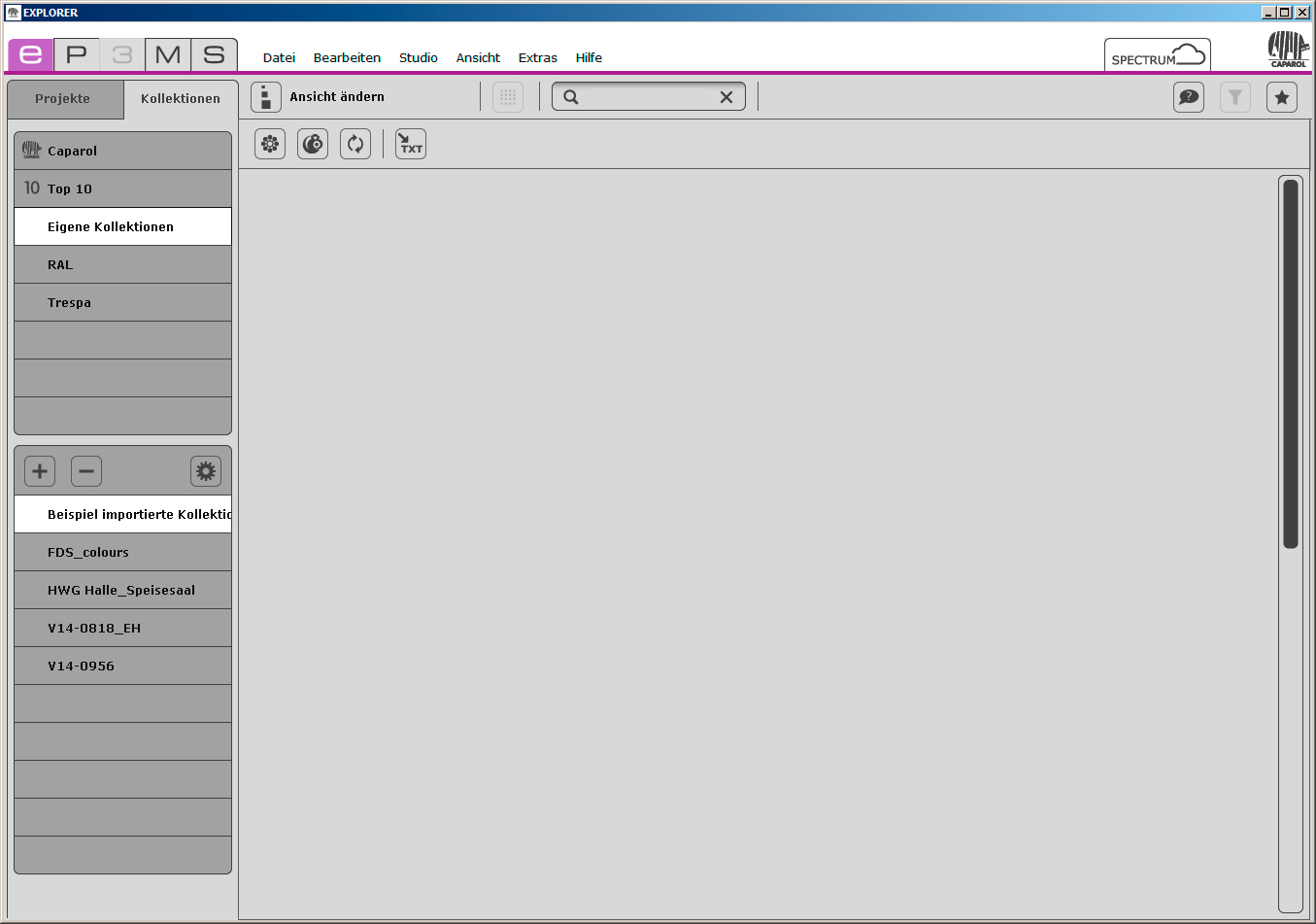 Mit dem "TXT"-Button in der Werkzeugleiste importieren Sie nun die gewünschte Kollektion 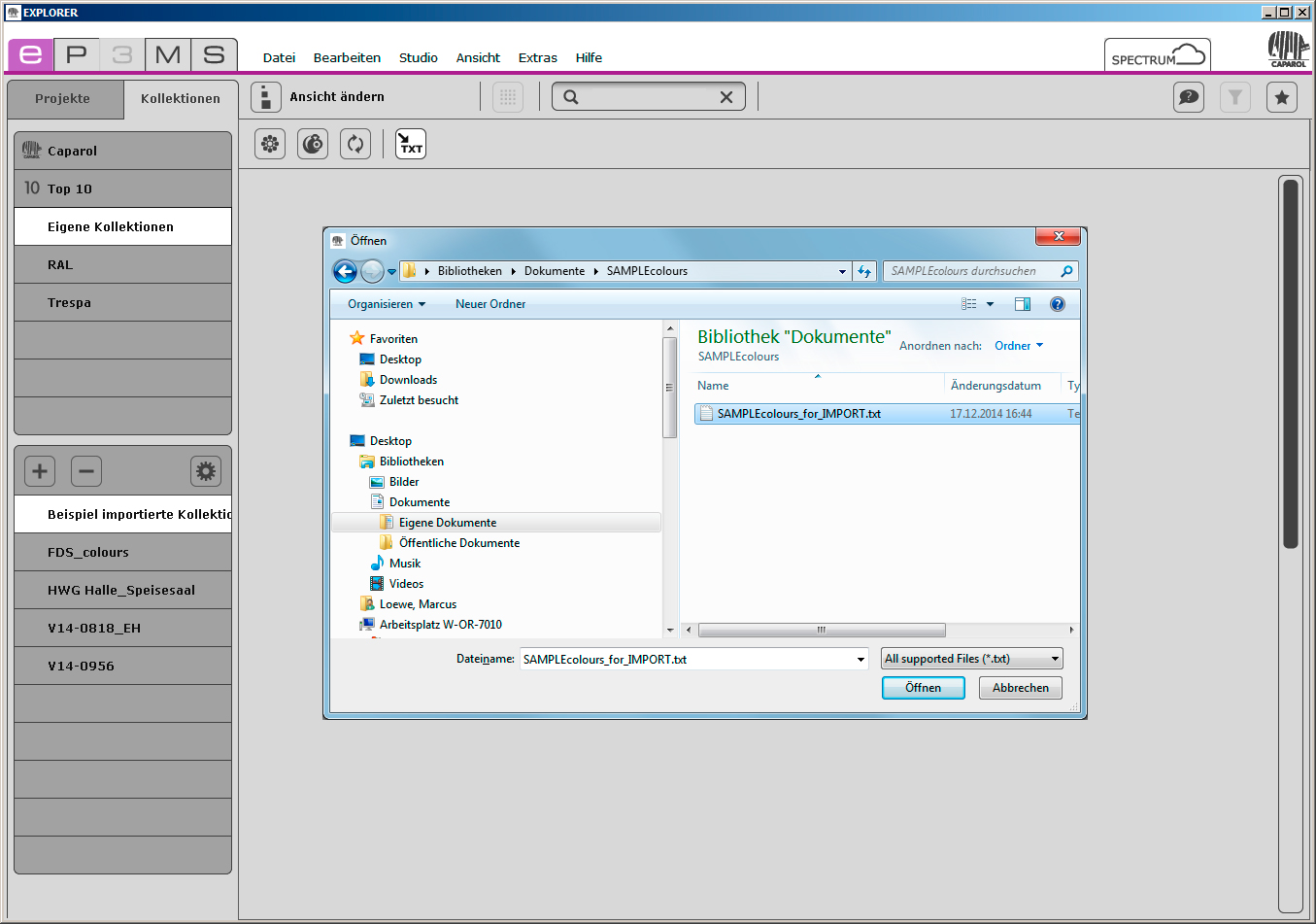 Nach erfolgreichem Import werden die Farben in Ihrem Ordner angezeigt und stehen für die weitere Gestaltung in Ihrer SPECTRUM-Version zur Verfügung. 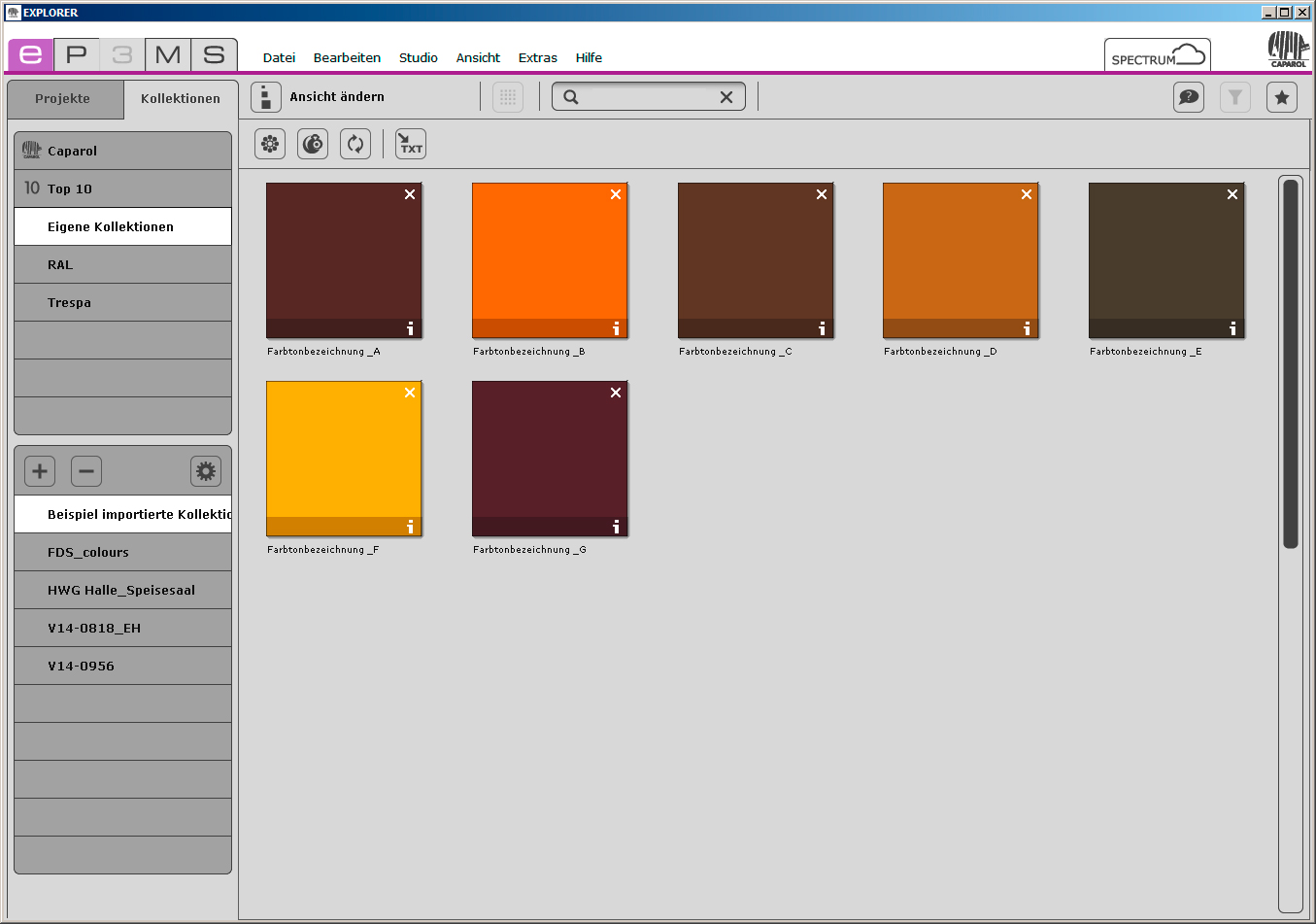
|