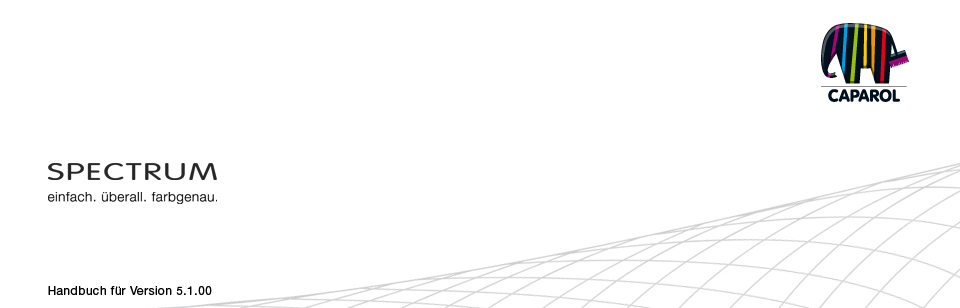
| 4. EXPLORER 4.1 Menüleiste 4.1.1 Daten-Ansichten 4.1.2. Suche 4.1.3. Hilfe 4.1.4. Filter 4.1.5. Favoriten 4.2 Register: "Projekte" 4.2.1 Beispiele AUSSEN/INNEN 4.2.2 Eigene Projekte 4.2.3 Zusatzmenü 4.3 Register: "Kollektionen" 4.3.1 Farb- und Materialauswahl 4.3.2 Eigene Kollektionen 4.4 Filter 4.5 Favoriten |
4.5 FavoritenUm bestimmte Farbtöne oder Materialien regelmäßig zu nutzen, können diese zu "Favoriten" zusammengefasst werden. Fügen Sie Favoriten zum Standard-Set "SPECTRUM 5" hinzu oder erstellen Sie eigene, neue Favoriten-Sets, um diese mit den gewünschten Farben und Materialien zu füllen. 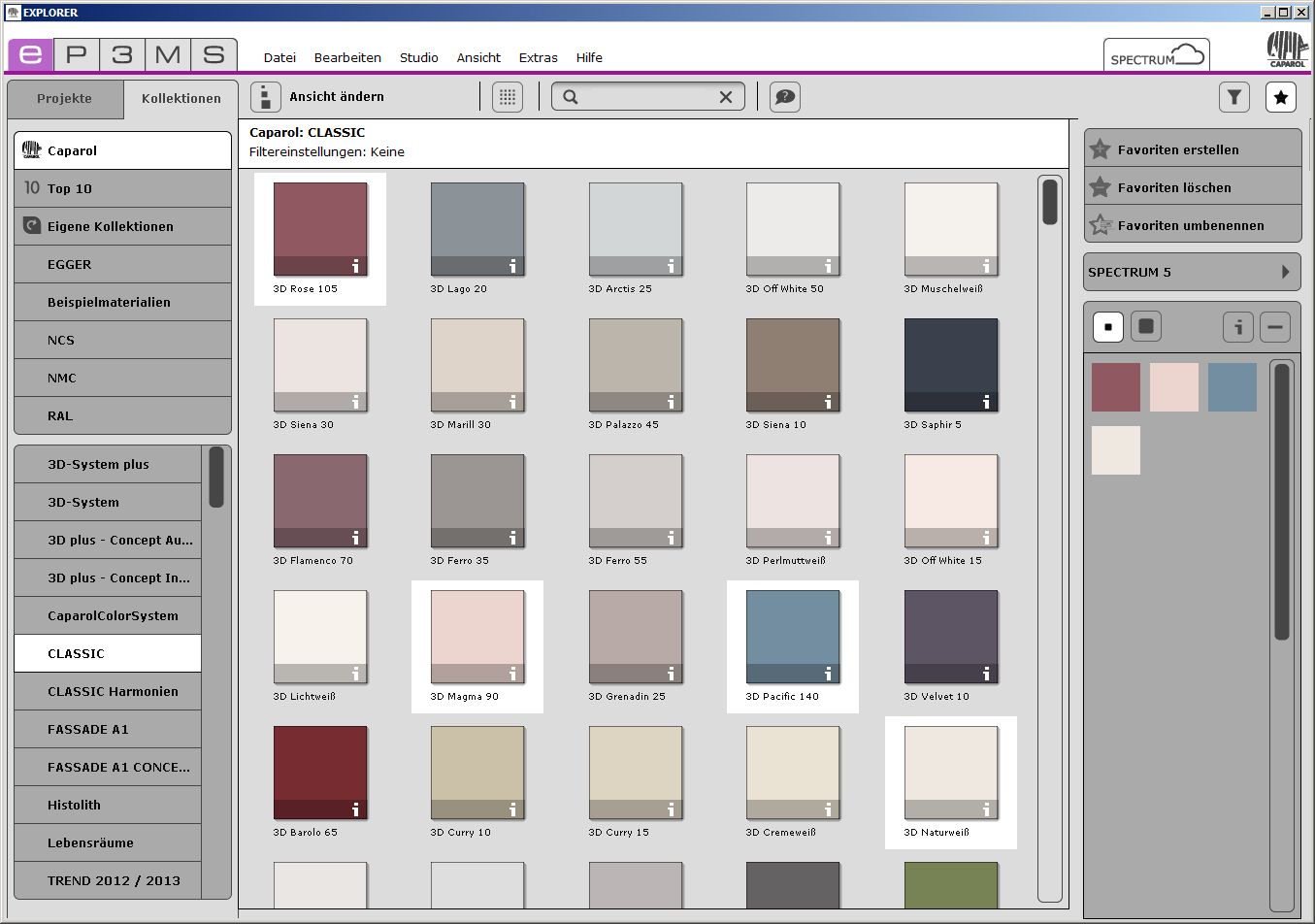 Muster zu Favoriten-Set hinzufügen / entfernen Die Aufnahme eines Farbtons oder Materials in ein Favoriten-Set erfolgt durch einfachen Mausklick auf das gewünschte Muster im Ansichtsbereich. Beim zweiten Klick auf dasselbe Produkt wird dieses wieder aus dem Favoriten-Set entfernt (Alternativ: wählen Sie das zu löschende Muster im Favoriten-Set aus und klicken Sie auf den "-"-Button). Möchten Sie mehrere Produkte gleichzeitig in ein Favoriten-Set aufnehmen, wählen Sie das erste Produkt per Mausklick aus, und klicken Sie dann mit gedrückt gehaltener "Umschalt"-Taste auf das letzte zu importierende Produkt. Alle zwischen diesen beiden befindlichen Produkten werden automatisch in das aktuell ausgewählte Favoriten-Set geladen. Hinweis: Produkte, die Sie in die Favoriten aufnehmen, werden automatisch gespeichert und stehen Ihnen als individuelles Archiv beim Arbeiten mit SPECTRUM 5 zur Verfügung, bis sie von Ihnen gelöscht werden. Neues Favoriten-Set erstellen Neben dem Speichern von Farb- oder Materialmustern in das Favoriten-Set "SPECTRUM 5" besteht die Möglichkeit, weitere Favoriten-Sets anzulegen, die Sie mit Farben und Materialien zum Beispiel für bestimmte Projekte füllen können. Fügen Sie ein neues Favoriten-Set hinzu, indem Sie den "Favoriten erstellen"-Button (Stern+) im Favoritenregister anklicken. Es öffnet sich ein Fenster, um dem neuen Favoriten-Set einen Namen zu geben. Nach Bestätigen mit "OK" erscheint das neue, leere Set automatisch im Dropdown-Menü des "Favoriten"-Registers. Befüllen Sie Ihr Favoriten-Set durch Anklicken einzelner Farb- und Materialmuster im Ansichtsbereich (siehe "Muster zu Favoriten-Set hinzufügen"). Farbton/Material in ein anderes Favoriten-Set kopieren Möchten Sie einen Farbton/ein Material in ein anderes Favoriten-Set kopieren, klicken Sie das gewünschte Muster an und ziehen Sie dieses mit gedrückter Maustaste auf den Set-Namen. Die Favoriten-Liste mit allen Einträgen öffnet sich. Lassen Sie die Maustaste über dem Set los, in das Sie das Muster kopieren möchten. Das gewählte Favoriten-Set öffnet sich und das Muster wird darin angezeigt. Hinweis: Ausgewählte Muster werden stets in das Favoriten-Set gespeichert, das aktuell im Dropdown-Menü angezeigt wird. Aktivieren Sie daher immer zuerst das gewünschte Favoriten-Set, bevor Sie weitere Muster zufügen. Farbton/Material in ein anderes Favoriten-Set kopieren Möchten Sie einen Farbton/ein Material in ein anderes Favoriten-Set kopieren, klicken Sie das gewünschte Muster an und ziehen Sie dieses mit gedrückter Maustaste auf den Set-Namen. Die Favoriten-Liste mit allen Einträgen öffnet sich. Lassen Sie die Maustaste über dem Set los, in das Sie das Muster kopieren möchten. Das gewählte Favoriten-Set öffnet sich und das Muster wird darin angezeigt. Favoriten-Set löschen Möchten Sie ein komplettes Favoriten-Set mit all seinen Inhalten aus dem Favoriten-Register entfernen, wählen Sie das zu löschende Set aus. Klicken Sie anschließend auf den "Favoriten löschen"-Button (Stern -) im "Favoriten"-Register und bestätigen Sie im sich öffnenden Fenster mit "Ja". Das Favoriten-Set befindet sich nun nicht mehr in der Liste und ist unwiderruflich gelöscht. Favoriten-Set umbenennen Ein bestehendes Favoriten-Set kann über "Favoriten umbenennen" (Stern Text-Symbol) im Register umbenannt werden. Aktivieren Sie das umzubenennende Set in der Liste, klicken Sie dann auf das Symbol "Favoriten umbenennen". Geben im sich öffnenden Fenster den neuen Namen ein. Klicken Sie anschließend auf "Speichern". Das Fenster schließt sich - das Set trägt nun den geänderten Namen. Produktdetails anzeigen Informationen zu Namen und weiteren Details eines Produktes erhalten Sie unter der großen Musteransicht (siehe "Ansichten" im gleichen Kapitel) durch Auswahl der gewünschten Favoritendarstellung und Klick auf den "i"- Button (siehe Kapitel 4.3.1 "Farb- und Materialauswahl"). Produkt aus Favoriten-Set löschen Zum Löschen eines einzelnen Produktes aus einem Favoriten-Set klicken Sie zunächst auf das zu entfernende Produktbild und anschließend auf den "-"-Button. Ansichten Zur Darstellung der Farbtöne und Materialien eines Favoriten-Sets stehen Ihnen zwei Ansichten zur Verfügung. Über die kleine Musteransicht können Sie möglichst viele Muster Ihres Favoritensets auf einmal betrachten. Über die große Musteransicht sehen Sie eine vergrößerte Darstellung der Farbtöne und Materialien inklusive der zugehörigen Bezeichnung sowie weitere Informationen über den "i"-Button (siehe Kapitel 4.3.1 "Farb- und Materialauswahl").
|