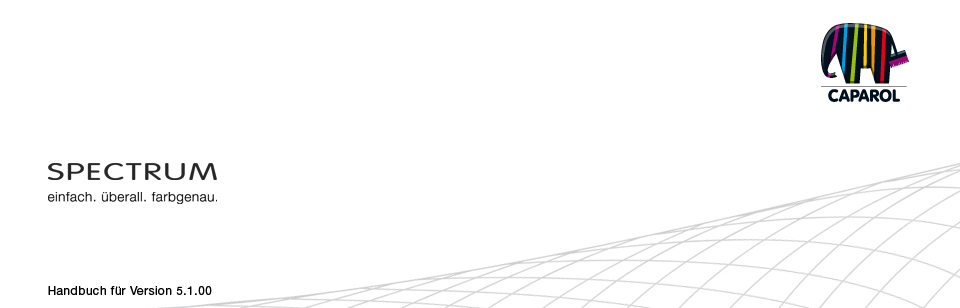
| 9. SPECTRUM_cloud 9.1 Anmeldung / Registrierung 9.1.1 Registrierung 9.1.2 Anmeldung 9.1.3 Passwort vergessen 9.2 Datenverwaltung 9.2.1 Eigene Dateien Down-/ Upload 9.2.2 Herstellerdaten Download 9.3 Service 9.3.1 PHOTOservice 9.3.2 PRINTservice 9.4 Weitere Funktionen |
9.2 Datenverwaltung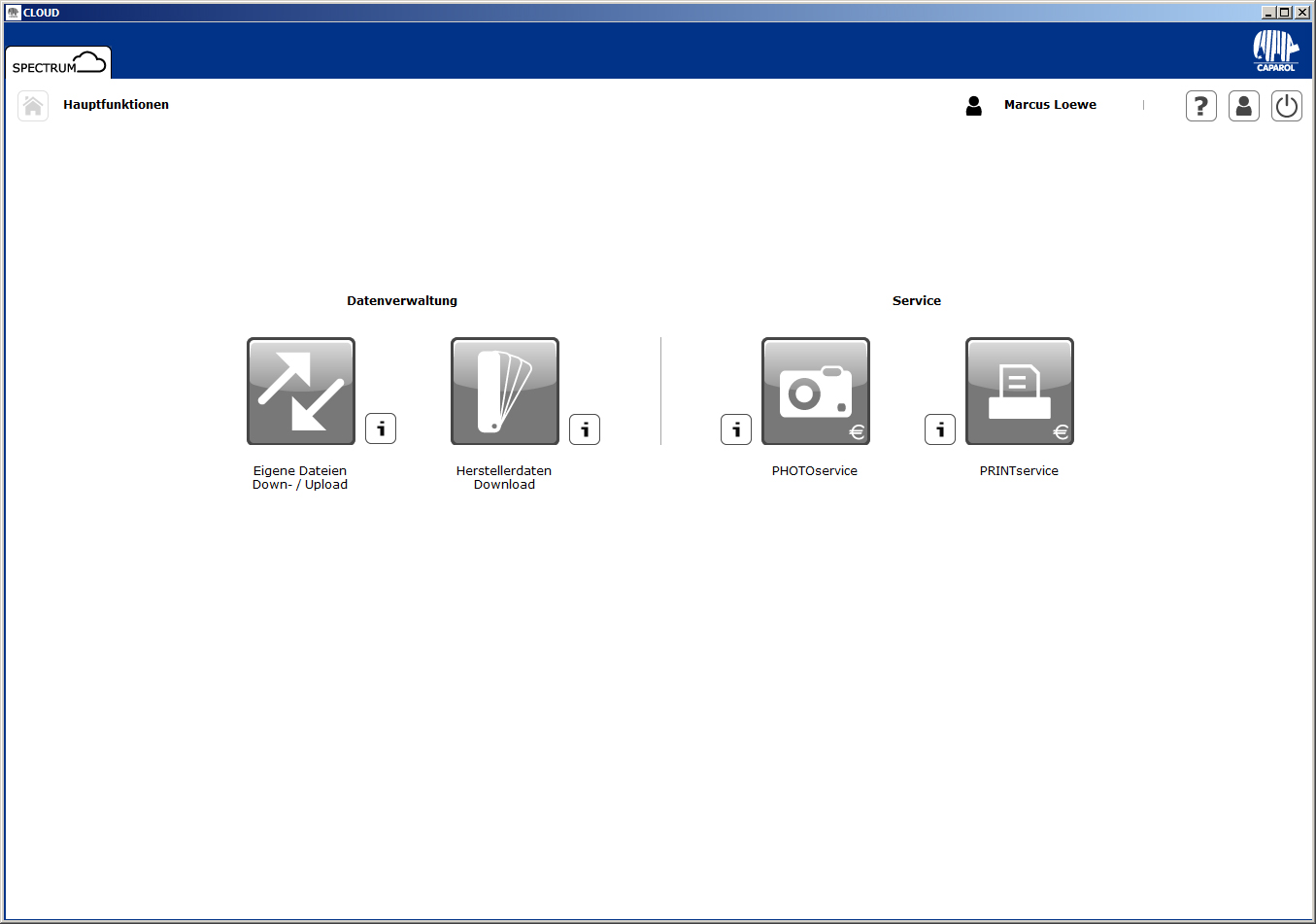 9.2.1 Eigene Dateien Down-/ Upload 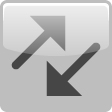 Im Bereich "Eigene Dateien Down-/ Upload" können Sie bis zu neun Projekte und eine Show in die Cloud laden und speichern. Sie können diese nach dem Upload wieder in SPECTRUM 5 herunterladen und weiterbearbeiten oder in die kostenlose SPECTRUM_express herunterladen und präsentieren. Show upload 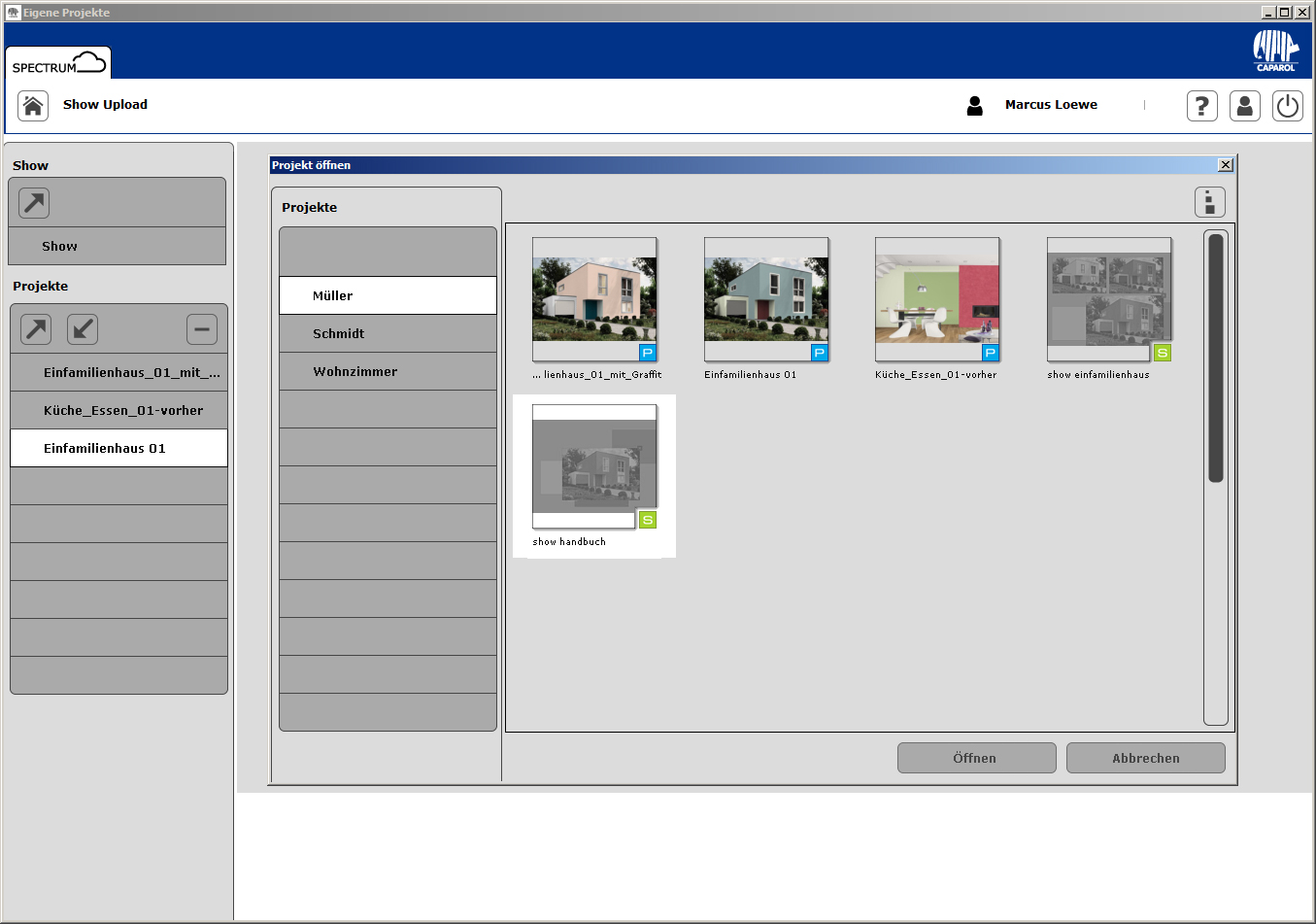
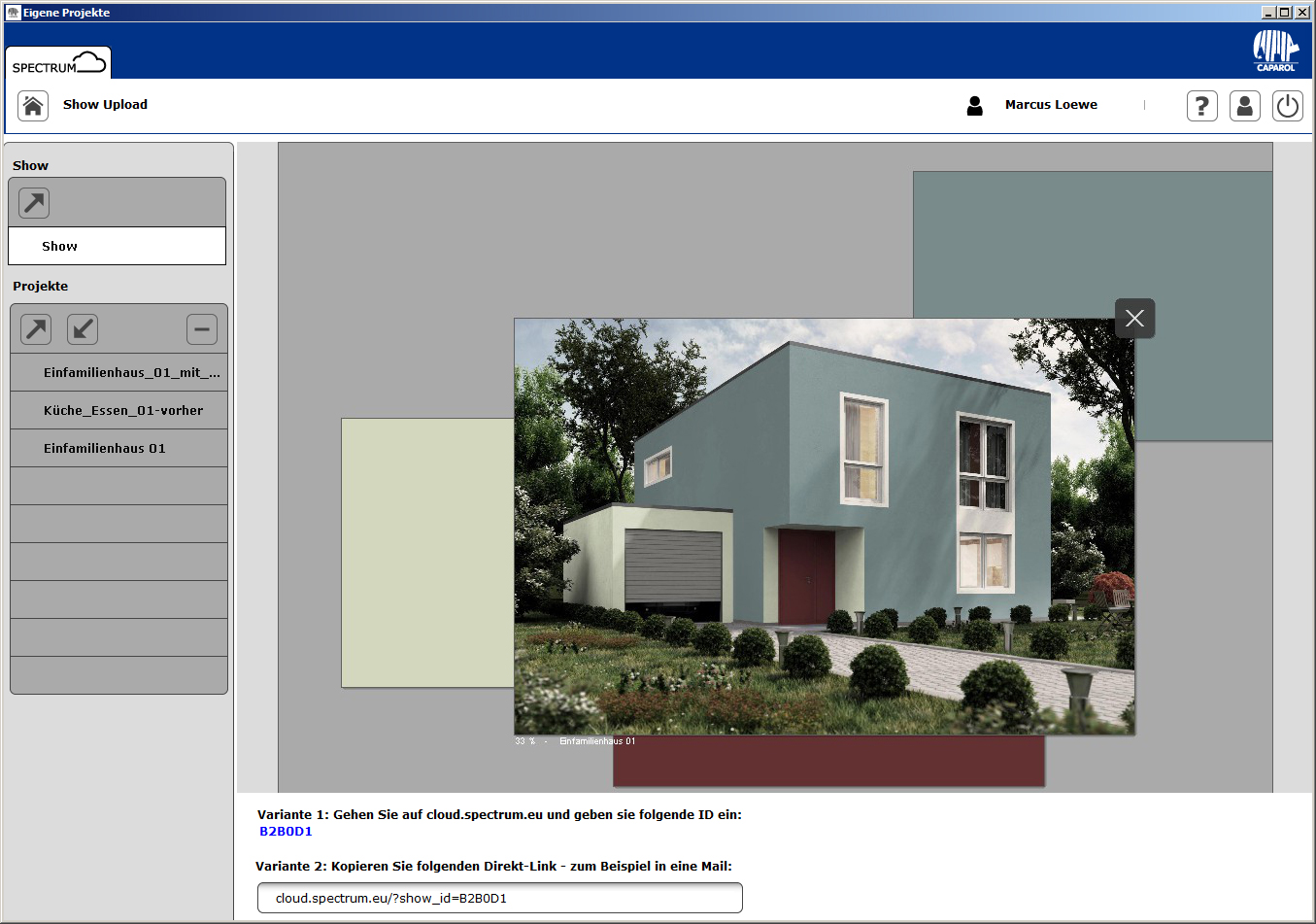 Zum Upload einer Show klicken Sie auf den aufsteigenden Pfeil im Show-Register. Es öffnet sich ein Fenster, das Ihre eigenen Projekte der Spectrum 5 anzeigt. Wählen Sie einen Projektordner aus und anschließend das Ansichtsbild des hochzuladenden Show-Projektes (Ein SHOW-Projekt erkennen Sie am grünen "S" am unteren rechten Bildrand eines Entwurfs).
Zum Upload einer Show klicken Sie auf den aufsteigenden Pfeil im Show-Register. Es öffnet sich ein Fenster, das Ihre eigenen Projekte der Spectrum 5 anzeigt. Wählen Sie einen Projektordner aus und anschließend das Ansichtsbild des hochzuladenden Show-Projektes (Ein SHOW-Projekt erkennen Sie am grünen "S" am unteren rechten Bildrand eines Entwurfs).Die Show wird nun in die Cloud geladen. Am Ladebalken innerhalb der Cloud-Oberfläche können Sie den Upload-Status verfolgen. Nach dem erfolgreichen Upload Ihrer Show sehen Sie die Vorschau der Arbeitsoberfläche und Sie haben zwei Möglichkeiten Ihr Show-Projekt zu nutzen (siehe weißer Balken im unteren Bildbereich): 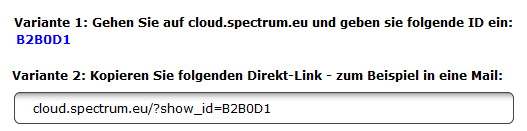 Anzeige innerhalb SPECTRUM_express Unter "Variante 1" befindet sich die dem Projekt zugehörige "SPECTRUM-ID". Die ID wurde speziell für diese hochgeladene SHOW vergeben. Sie kann genutzt werden, um die SHOW in einer SPECTRUM_express anzuzeigen. Öffnen Sie hierzu SPECTRUM_express über http://cloud.spectrum.eu und geben Sie die ID im unteren Bildbereich in das Feld ein. Versand des Show-Links per Mail Unter "Variante 2" sehen Sie einen Direktlink zu SPECTRUM_express, der automatisch diese SHOW in der Online-Anwendung öffnet (Voraussetzung: bestehende Internetverbindung). Dieser Link kann zum Beispiel per E-Mail versendet werden. Projekt Down-/ Upload 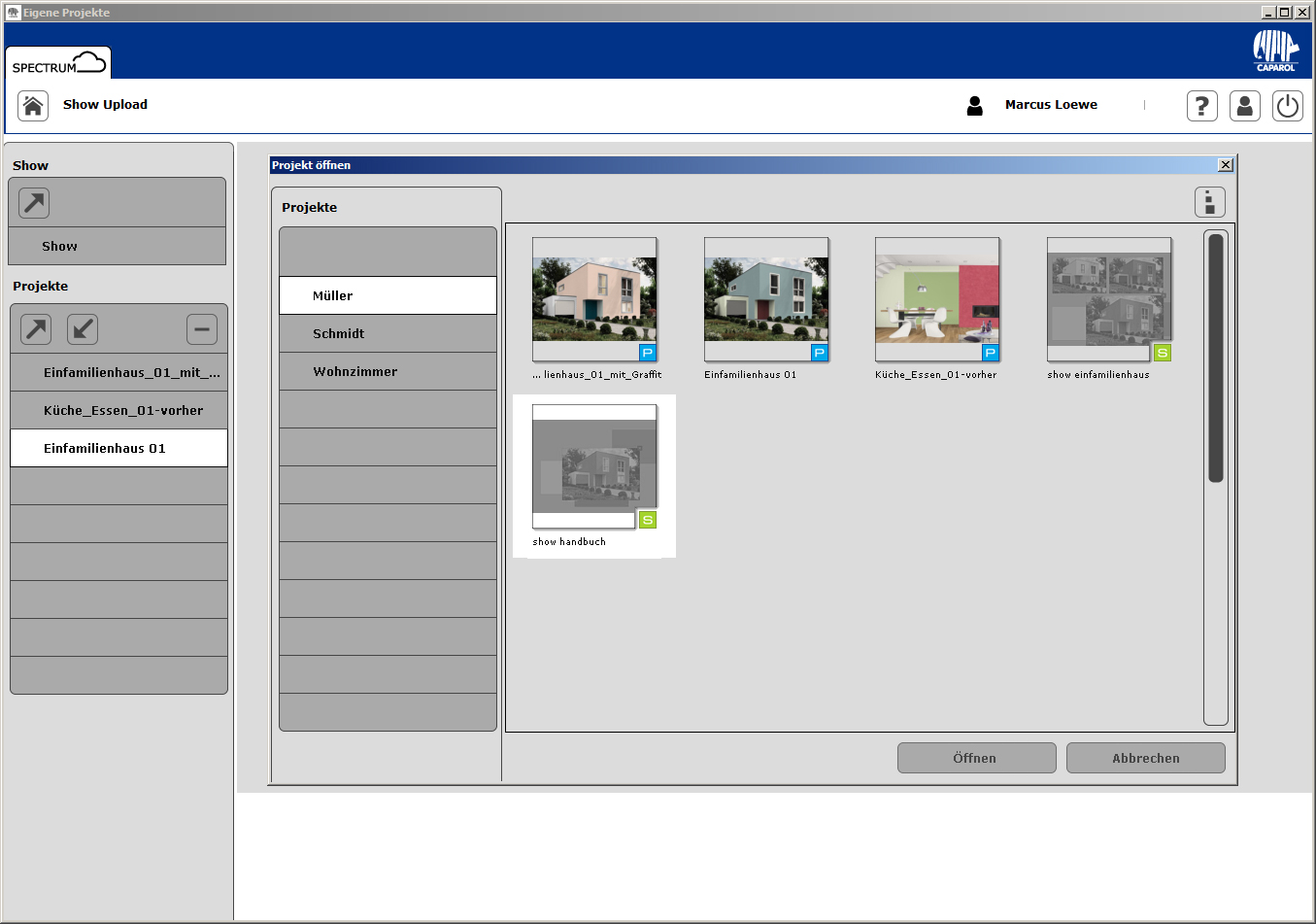
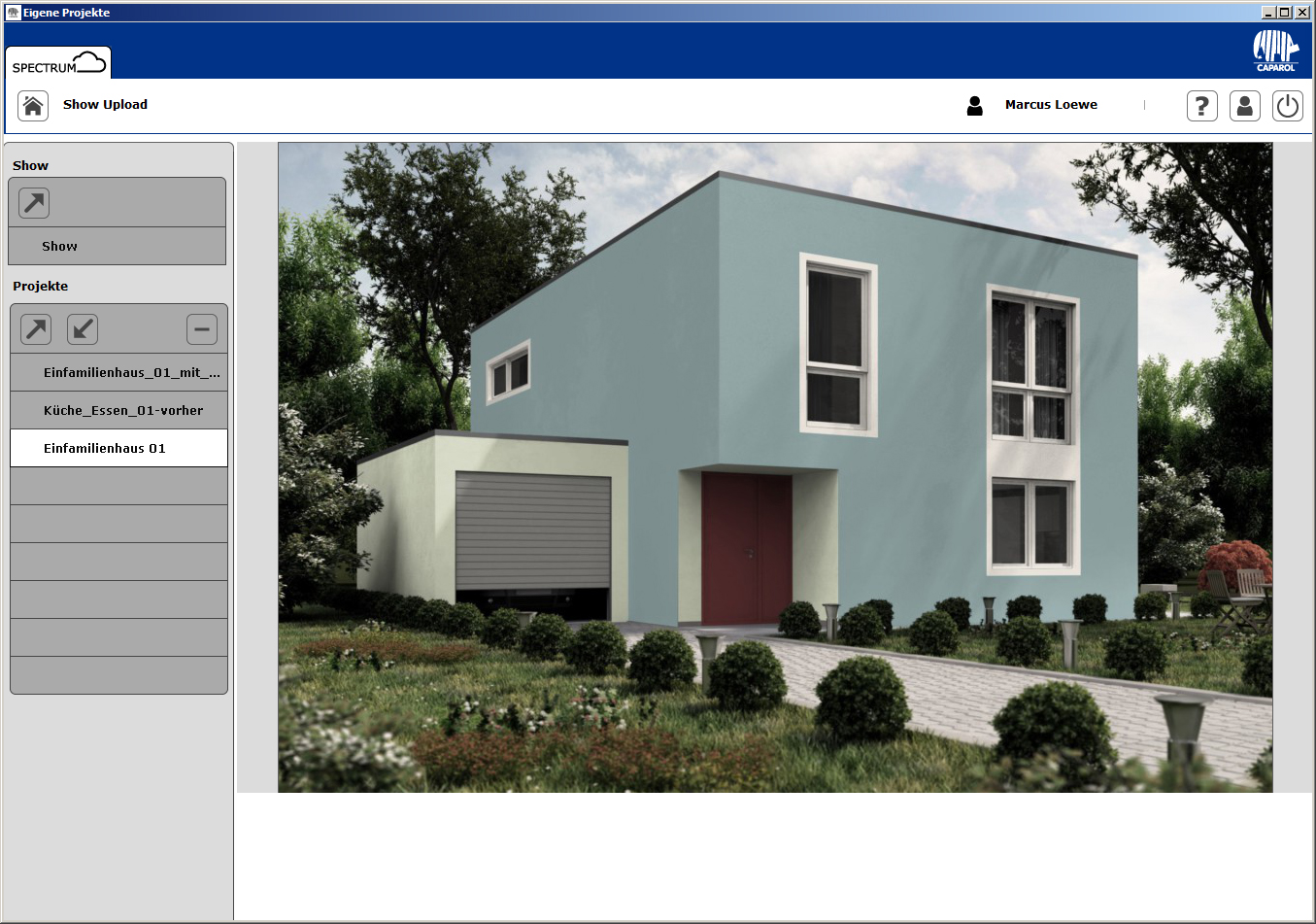 Zum Upload eines Projektes klicken Sie auf den aufsteigenden Pfeil im Projekt-Register. Es öffnet sich ein Fenster, das Ihre eigenen Projekte der Spectrum 5 anzeigt. Wählen Sie einen Projektordner aus und anschließend das Ansichtsbild des hochzuladenden Projektes (gekennzeichnet durch das blaue P am unteren rechten Bildrand).
Zum Upload eines Projektes klicken Sie auf den aufsteigenden Pfeil im Projekt-Register. Es öffnet sich ein Fenster, das Ihre eigenen Projekte der Spectrum 5 anzeigt. Wählen Sie einen Projektordner aus und anschließend das Ansichtsbild des hochzuladenden Projektes (gekennzeichnet durch das blaue P am unteren rechten Bildrand).Das Projekt wird nun in die Cloud geladen. Am Ladebalken innerhalb der Cloud-Oberfläche können Sie den Upload-Status verfolgen. Nach dem erfolgreichen Upload Ihres Projektes sehen Sie dieses in der Liste der hochgeladenen Projekte. Zum Download eines Projektes aus der Cloud in eine SPECTRUM 5 wählen Sie das betreffende Projekt in der Projektliste der Cloud per Klick aus und wählen Sie den absteigenden Pfeil für "Download". Es öffnet sich ein Fenster, das Ihre eigenen Projekte der Spectrum 5 anzeigt. Wählen Sie einen Zielordner für Ihr Projekt aus, geben Sie dem Projekt einen Entwurfsnamen und klicken Sie "Speichern". Das Projekt ist nun im entsprechenden Projektordner des EXPLORERs von SPECTRUM 5 gespeichert. Optional können Sie das Projekt direkt im PHOTOstudio zur Weiterbearbeitung öffnen lassen.
|