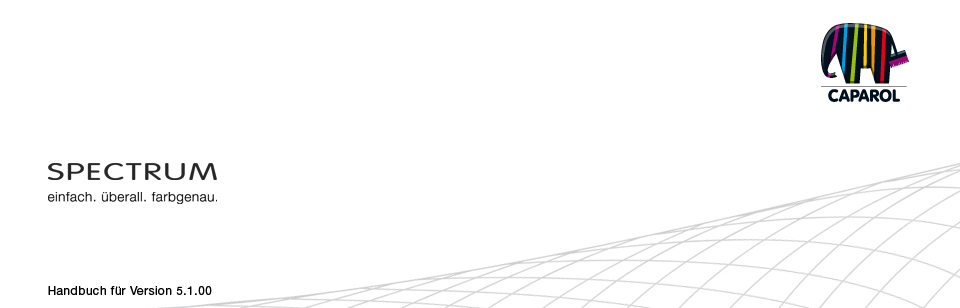
| 9. SPECTRUM_cloud 9.1 Anmeldung / Registrierung 9.1.1 Registrierung 9.1.2 Anmeldung 9.1.3 Passwort vergessen 9.2 Datenverwaltung 9.2.1 Eigene Dateien Down-/ Upload 9.2.2 Herstellerdaten Download 9.3 Service 9.3.1 PHOTOservice 9.3.2 PRINTservice 9.4 Weitere Funktionen |
9.3 Service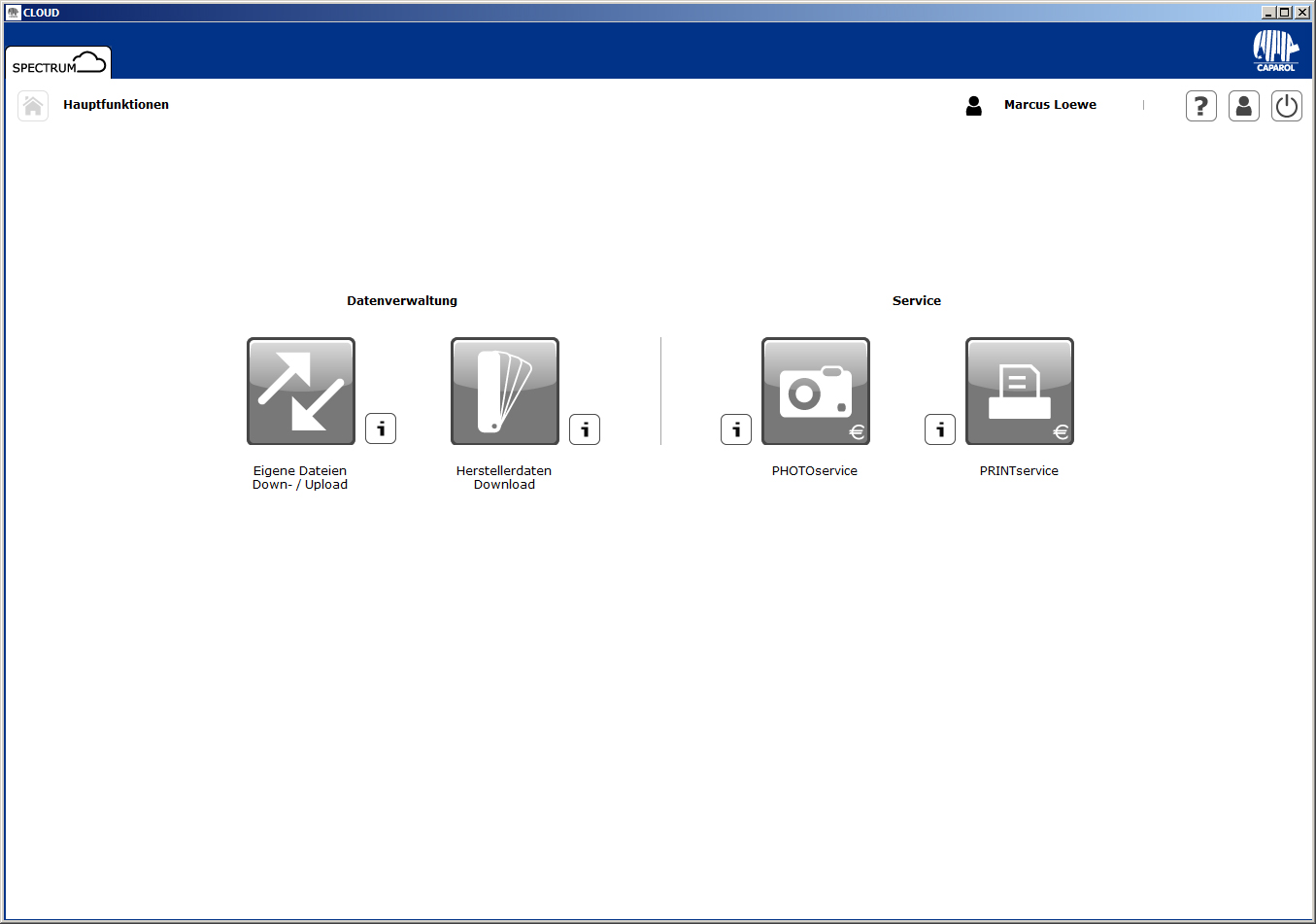 9.3.1 PHOTOservice  Keine Zeit für die eigene Bildbearbeitung? Der PHOTOservice bietet die Möglichkeit Bilddaten nach Ihren Angaben retuschieren und maskieren zu lassen. Ein von Ihnen grob markiertes Foto senden Sie via Internet an den PHOTOservice. Innerhalb von 2-3 Arbeitstagen stehen die aufbereiteten Bilddaten zum Download bereit. Sie können dann direkt mit der Gestaltung im PHOTOstudio beginnen. Dieser Service ist kostenpflichtig. Weitere Informationen zu Preisen und Zahlweisen erhalten Sie im Bereich "PHOTOservice" auf www.spectrum.eu. Neuer Auftrag 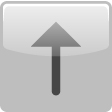 Klicken Sie zunächst auf den Button "Neuer Auftrag". Sie kommen in das "Marker Tool" vom PHOTOservice. Hier können Sie über den Button "Neues Projekt" ein Foto von Ihrem PC oder externen Speichermedium in das Marker Tool laden. 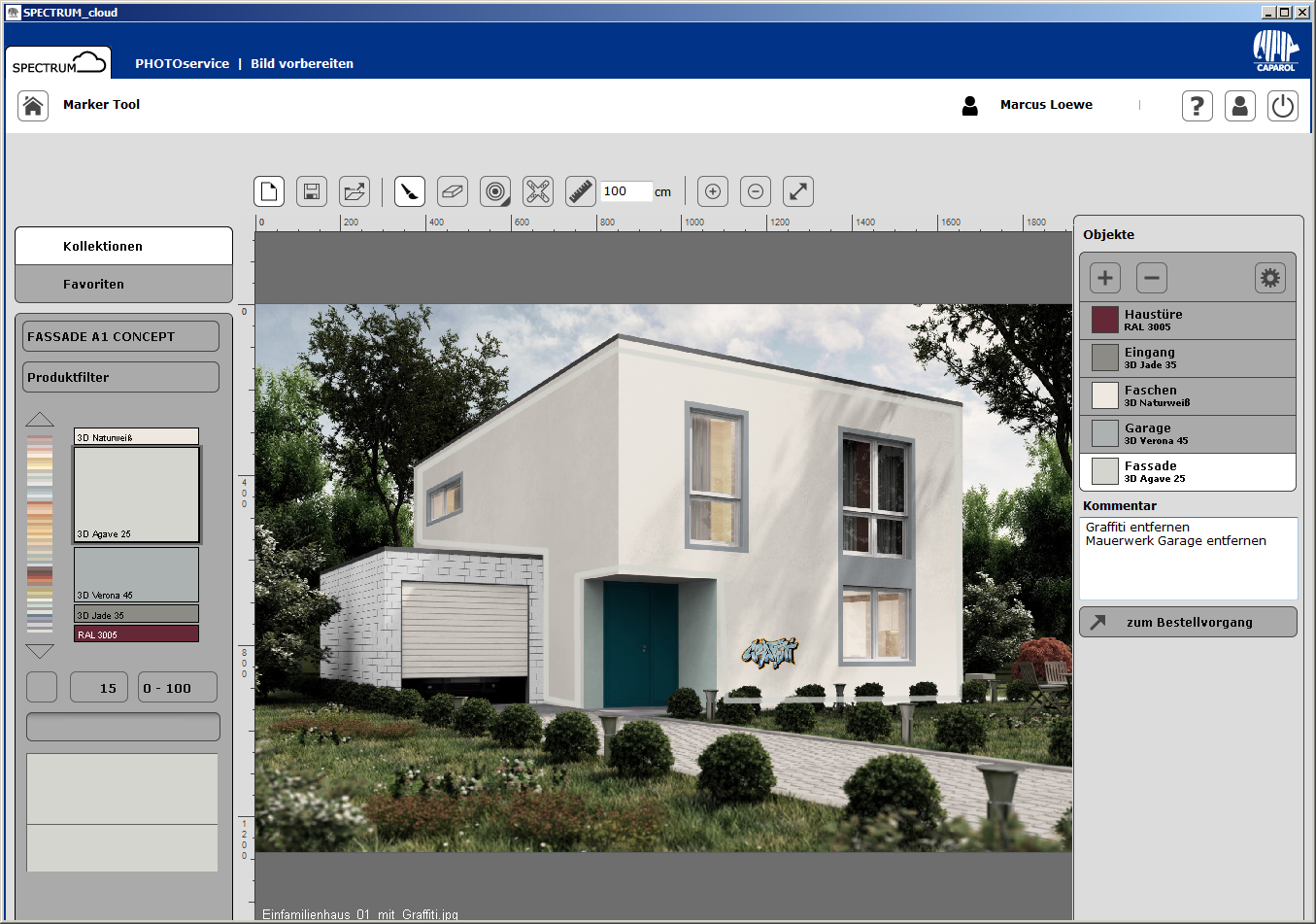 Menüleiste des Marker Tools
Menüleiste des Marker ToolsWählen Sie diesen Button und es öffnet sich ein Fenster, in dem Sie Ihren PC oder ein externes Speichermedium nach einem Bild durchsuchen können. Klicken Sie anschließend auf "Öffnen", um das Bild in das Marker Tool zu laden. Projekt speichern Zum Speichern eines vorbereiteten Bildes klicken Sie auf den "Speichern"-Button. Zu Ihrer Information erscheint ein Fenster, dass den aktuellen Speicherort und Speichernamen der Datei auf Ihrem Rechner anzeigt. Projekt öffnen Mit "Projekt öffnen" können Sie ein zuvor gespeichertes Projekt wieder öffnen und weiter bearbeiten. Pinsel Mit dem Pinsel können Sie die gewünschten Flächen für ein Objekt markieren. Wählen Sie hierfür zunächst die Fläche in der Objektliste aus und wählen dann den "Pinsel" in der gewünschten Strichstärke aus (die Größe der Pinselspitze kann unter "Werkzeugspitze" verändert werden) . Malen Sie nun die Umrisse der zu maskierenden Fläche im Bild grob nach. Auch können Sie durch Klicks Eckpunkte setzen, die dann bei gleichzeitig gedrückter "Umschalt"-Taste automatisch mit geraden Linien verbunden werden. Markieren Sie so für jedes Objekt die gewünschte Fläche im Bild. Radierer Mit Hilfe dieses Werkzeugs können Sie Fehler in der Objektmarkierung beheben, indem Sie die überschüssigen Pinselstriche heraus löschen. Wählen Sie hierzu das entsprechende Objekt in der Objektliste aus, klicken Sie auf das Werkzeug "Radierer" und radieren Sie mit gedrückter linken Maustaste über die zu löschenden Pinselstriche. Auch hier werden gesetzte Punkte (Klicks) bei gedrückter "Umschalt"-Taste mit geraden Linien miteinander verbunden. Werkzeugspitzengrössen Für die Werkzeuge "Pinsel" und "Radierer" stehen Ihnen bei Klick auf "Werkzeugspitze" vier verschieden große Werkzeugspitzen mit 8, 16, 32 und 64 Pixel zur Verfügung. Durch Klick auf die jeweilige als Kreis dargestellte Spitze können Sie diese auswählen. Retuschemarker Mit dem "Retuschemarker"-Werkzeug haben Sie die Möglichkeit, "Makel" im Bild zu markieren, die bei der Bildvorbereitung durch den PHOTOservice entfernt werden sollen. Wählen Sie hierzu das "Retuschemarker"-Werkzeug und das gewünschte Objekt an. Klicken Sie anschließend auf die Stelle im Bild, die retuschiert werden soll. Es erscheint ein farbiges "X" an der Klickstelle. Zum besseren Verständnis für die Bearbeitung können Sie zusätzlich unterhalb der Objektliste ein Kommentar hinzufügen (siehe "Kommentar"). Hinweis: Platzierte Retuschemarker können mit dem "Radiergummi" wieder entfernt werden. Referenzmaß Da alle benötigten Objekt-Masken für die Gestaltung mit Farbe, als auch mit Materialien vorbereitet werden, ist es wichtig einmalig ein "Referenzmaß" für die Größe des Objektes zu definieren. Wählen Sie hierzu das "Referenzmaß"-Werkzeug. Klicken Sie in das Bild an die Stelle, an der das Referenzmaß angelegt werden soll und wählen Sie durch einen zweiten Klick die Endposition aus. Geben Sie dann einen Zahlenwert in Zentimetern (cm) für die reale Länge der so entstandenen Geraden in das Zahlenfeld ein. Hinweis: Das Referenzmaß muss pro Bild nur einmalig angegeben werden und wirkt sich auf die Materialmaße für alle Objekte entsprechend aus. Es kann in jedem beliebigen Objekt erstellt werden und ist auf allen sichtbar. Ein erstelltes Referenzmaß wird automatisch gelöscht wenn Sie mit dem Referenzmaß-Werkzeug ein neues erstellen. Vergrößern / Verkleinern Zum Vergrößern oder Verkleinern Ihres Bildes bewegen Sie das Mausrad auf der Arbeitsoberfläche bzw. klicken Sie auf das jeweilige "Lupen"-Symbol. Passend zoomen Mit Hilfe dieses Buttons können Sie die Größe Ihres Bildes genau in den Arbeitsbereich einpassen.
PHOTOservice vorbereiten  Flächen anlegen
Flächen anlegenNachdem Sie ein Bild in das Marker Tool importiert haben, legen Sie zunächst die gewünschten Objekte in der Objektliste an. Standardmäßig ist bereits ein erstes Objekt mit der Bezeichnung "Fläche 1" vorhanden. Mit Doppelklick auf das Textfeld des Objektes können Sie die Bezeichnung ändern. Alternativ können Sie den Namen durch Klicken auf ein Objekt mit der rechten Maustaste ändern. Durch Klick auf den "Neu"-Button können Sie weitere Objekte hinzufügen, durch Markierung eines Objektes und anschließendes Klicken des "Löschen"-Buttons können Sie das Objekt wieder entfernen. Jedem Objekt ist bei der Erstellung automatisch eine Masken-Farbe zugewiesen. So können die unterschiedlichen Objekte nach der Markierung voneinander unterschieden werden. Wenn Sie im Colorpicker einen Farbton auswählen, wird die Maskenfarbe durch diesen Farbton ersetzt. Dadurch erhalten Sie das Objekt, ohne weitere Mehrkosten, gleich fertig gestaltet zurück. Natürlich können Sie die Farbtöne im nach hinein wieder verändern. Sie können maximal fünf Objekte anlegen. Markieren von Objekten im Bild Nachdem Sie ein neues Objekt angelegt haben markieren Sie grob die Fläche (oder auch mehrere Flächen) im Bild. Kommentar Im "Kommentar"-Register unterhalb der Objektliste können Sie im dortigen Textfeld hilfreiche Kommentare, d.h. kurze Hinweise zu ausgewählten Objekten oder Retuschewünschen hinzufügen, z.B. "Faschen - alle" oder "Geländer: ohne Handlauf" - dadurch werden Ihre Wünsche für die Bearbeitung Ihres Bildes eindeutiger.
Zum Bestellvorgang Haben Sie alle gewünschten Flächen eines Bildes farblich markiert und ein Referenzmaß angegeben, versenden Sie dieses durch Klick auf den Button "zum Bestellvorgang". Im neuen Fenster können Sie Ihr PHOTOservice Ticketcode eingeben und mit "jetzt bestellen" den Bestellvorgang abschließen. 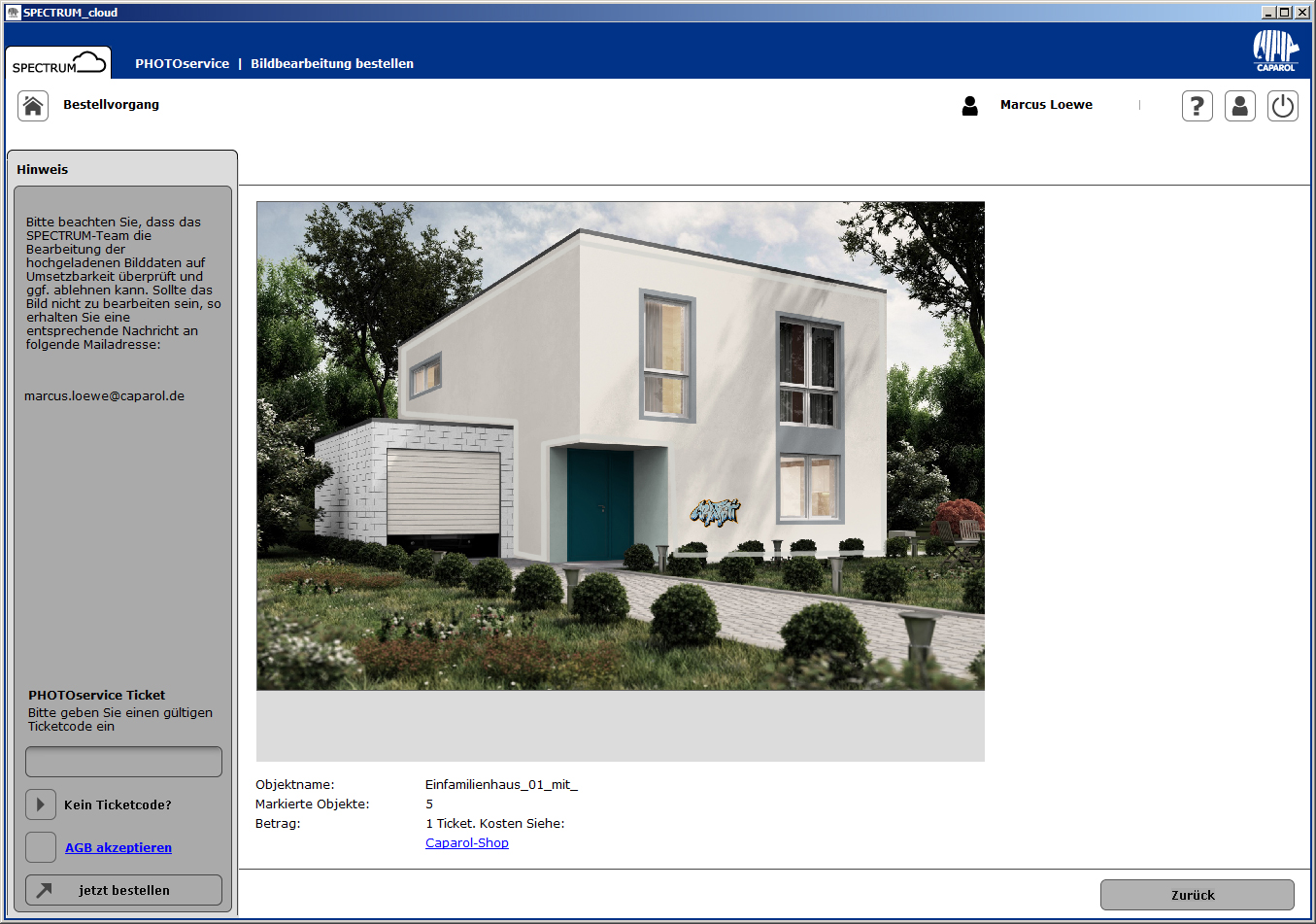 PHOTOservice Ticket
PHOTOservice TicketDie Bezahlung des PHOTOservice erfolgt mittels sogenannter "PHOTOservice Tickets". Diese 6-stelligen Codes beginnen mit einem "P" und können über den Caparol-Shop erworben werden. Geben Sie einen gültigen PHOTOservice Ticket-Code im rechten Feld für die Bezahlung ein oder klicken Sie auf den Button "Kein Ticketcode?", um direkt in den Caparol-Shop zum Erwerb eines Tickets verbunden zu werden. Kauf von PHOTOservice Tickets Besitzen Sie kein gültiges Ticket können Sie dieses über den Caparol-Shop erwerben. Den Link direkt zum Caparol-Shop finden Sie in der Cloud (www.caparol-shop.de). PHOTOservice-Tickets können einzeln oder im kostengünstigeren 5er-Paket erworben werden. Bei der Bestellung über den Caparol-Shop erhalten Sie automatisch eine E-Mail mit der bestellten Anzahl an Codes - so können Sie direkt mit der PHOTOservice-Bestellung fortfahren. Die Rechnung wird Ihnen schriftlich innerhalb weniger Tage nachgereicht. Hinweis: Bitte beachten Sie, dass ein erworbener Ticket-Code nur einmalige Gültigkeit besitzt. Kosten und Bestellung auf: https://www.caparol-shop.de/product_info.php/info/p197_SPECTRUM-5-PHOTO-em-service--em-.html/XTCsid/aa98165bdd2bbcef737b00fa29c94925 Bestellung abschicken Korrigieren Sie gegebenenfalls die E-Mailadresse, akzeptieren Sie die AGB und klicken Sie auf "Jetzt bestellen".
Bild abholen 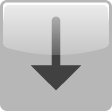 Sobald die Bildvorbereitung bzw. Maskierung abgeschlossen ist erhalten Sie eine Emailbenachrichtigung. Loggen Sie sich mit Ihrem Benutzername und Passwort in die SPECTRUM_cloud ein und klicken Sie unter PHOTOservice auf den Button „Bild abholen“. Wählen Sie auf der linken Seite Ihr Bild/Job an und klicken Sie auf den Button „Download“. In dem neuen Fenster wählen Sie den gewünschten Ordner an und vergeben einen Namen: Sie können das Bild direkt im PHOTOstudio öffnen lassen.
|