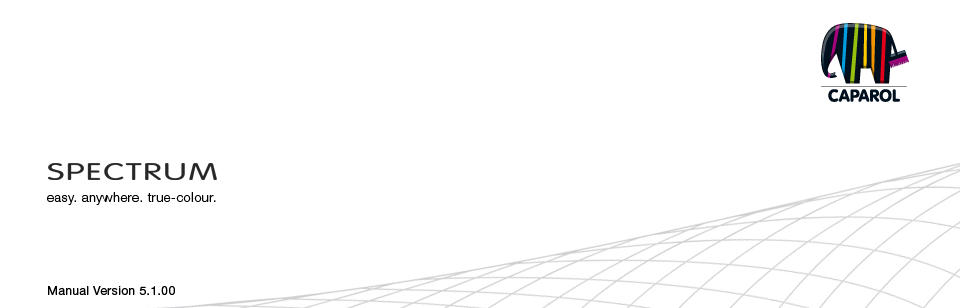
| 4. EXPLORER 4.1 Menubalk in Explorer 4.1.1 Weergave wijzigen 4.1.2 Zoeken 4.1.3 Help 4.1.4 Filters 4.1.5 Favorieten 4.2 "Project" tab 4.2.1 Voorbeelden BUITEN/BINNEN 4.2.2 Eigen projects 4.2.3 Andere menu's 4.3 "Collecties" tab 4.3.1 Kleur en material selectie 4.3.2 Eigen collecties 4.4 Filters 4.5 Favorieten |
4.3.2 Eigen collecties
Nieuwe collectie maken Om een nieuwe collectie te maken klikt u op "+" boven aan de lijst of kies "Bestand" > "Nieuwe collectiemap maken" in de hoofdnavigatie. Er wordt een nieuw venster geopend waar u een naam kunt opgeven voor de nieuwe map. Geef een geschikte naam op voor de collectie, klik daarna "OK". De nieuwe collectie zal nu verschijnen in de lijst "Eigen collecties". Collectie verwijderen Om een bestaande collectie te onherroepelijk te verwijderen, selecteert u eerst de collectie door erop te klikken (geselecteerd wanneer de naam wit wordt gemarkeerd en de inhoud wordt weergegeven). Klik op de "-" knop en bevestig met "Ja" om de map te verwijderen Om individuele beelden te verwijderen klikt u op de "X" in de rechter bovenhoek. Aanwijzing: Collecties en afbeeldingen die zijn verwijderd kunt u niet meer herstellen. Eigen beelden integreren Om beelden te importeren naar uw eigen collectie, klikt u eerst de collectie waarin u het bestand wilt opslaan. Klik op het bloemmetjes-icoontje in de menubalk. In het venster dat dan geopend wordt klikt u op het icoontje in de linker bovenhoek om de windows-verkenner te openen. Seleteer het gewenste bestand en klik op "Open". Specificeer daarna de gewenste breedte en hoogte in cm voor het beeld en eventueel een naam. Klik daarna op "OK" - het beeld is opgeslagen in de gekozen map. Wilt u een beeld importeren zonder de verhoudingen van de maten te behouden, deactiveer deze optie dan door het vinkje weg te klikken bij de gewenste afmetingen. U kunt dan zelf een afbeeldingsmaat opgeven. U kunt een foto met de optie "Afbeelding herhalen" weergeven. Daardoor wordt de afbeelding binnen het opgegeven raster herhaald weergegeven, wanneer u de afbeelding bijvoorbeeld op een grotere wand wilt gebruiken. U kunt deze optie deactiveren om de afbeelding slechts eenmaal op de wand te tonen. Aanwijzing: Wanneer u de afbeeldingsmaten selecteert, houd dan de afmetingen van het gemaakte vlak in gedachten in de PHOTOstudio. Aanwijzing: U kunt de volgende bestandsformaten importeren: tif, jpg of png met transparante achtergrond. Afbeeldingsgrootte veranderen In de weergaven "M - XL" is de "i"-knop zichtbaar. Door te klikken op deze "i"-knop wordt een nieuw venster geopend. Hier heeft u de mogelijkheid om de grootte van een afbeelding achteraf aan te passen. U kunt de bestandsnaam aanpassen door in het veld 'Materiaalnaam' een nieuwe naam op te geven en op de OK-knop te kikken. Om het venster te sluiten, klikt u op de "X" in de rechter bovenhoek van het venster. 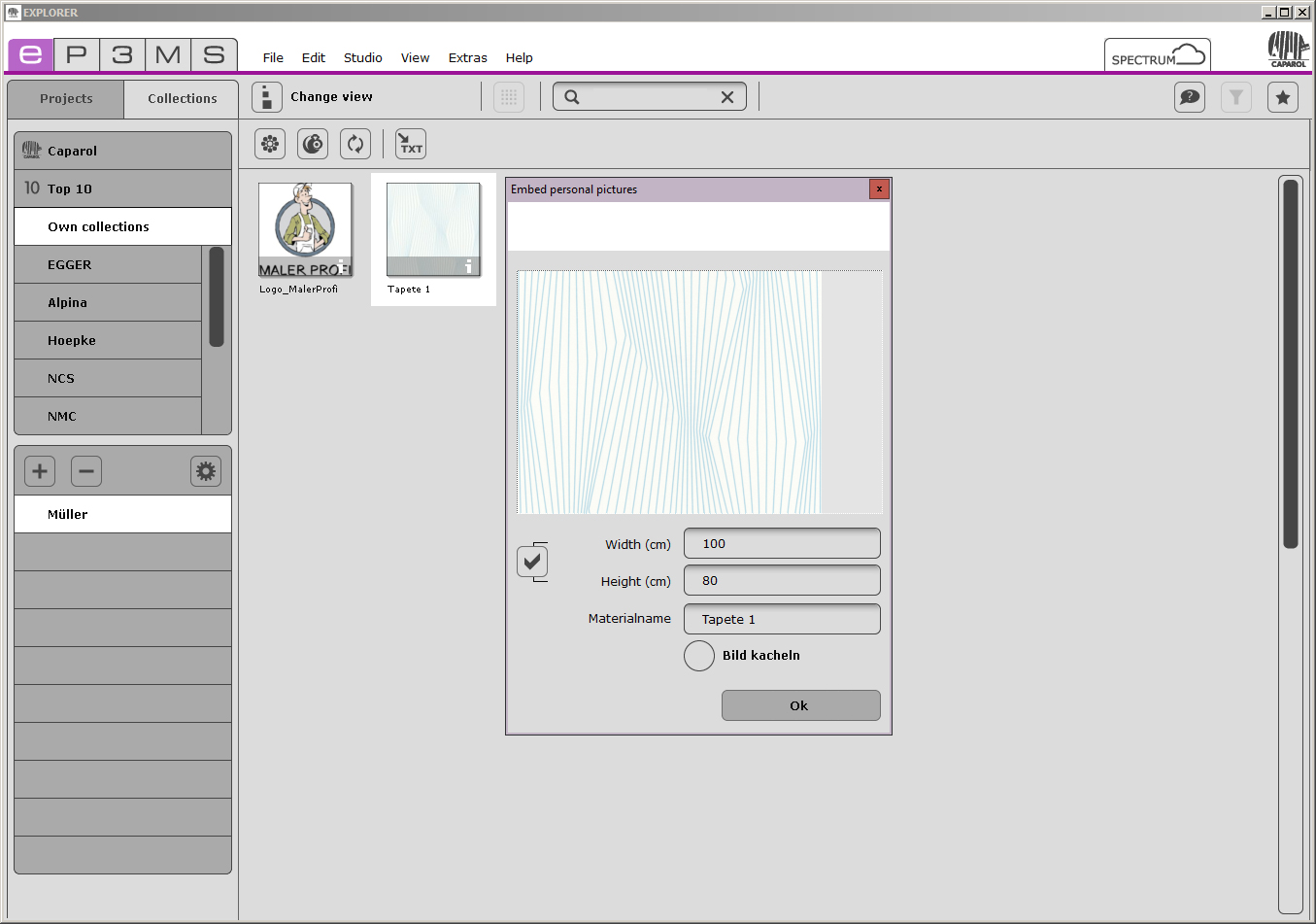 Importeren met ColorMunki Met de X-Rite ColorMunki kunt u kleuren importeren en opslaan in "Eigen collecties". Hiervoor sluit u de ColorMunki aan op uw computer. Klik daarna op de knop "Importeren met ColorMunki" en volg de instructies. 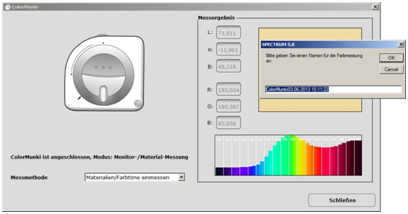 Buntstift 3D sync De kleuren die u heeft ingemeten met de Buntstift 3D kunt u importeren in SPECTRUM en ze vervolgens opslaan in een map onder "Eigen collecties". Dit doet u door de Buntstift 3D te verbinden met uw pc en op de "Buntstift 3D sync" knop te klikken. Alle ingemeten kleuren worden dan gekopieerd van de Buntstift 3D naar en geselecteerde map in SPECTRUM 5. Importeren van collecties via TXT-bestand UVia de "TXT"-knop kunt u kleurcollecties in SPECTRUM importeren en deze gebruiken voor het vormgeven van uw projecten. Het bestand met de RGB-waardes moet een TXT-bestand zijn. De opbouw van het bestand moet er als volgt uitzien: 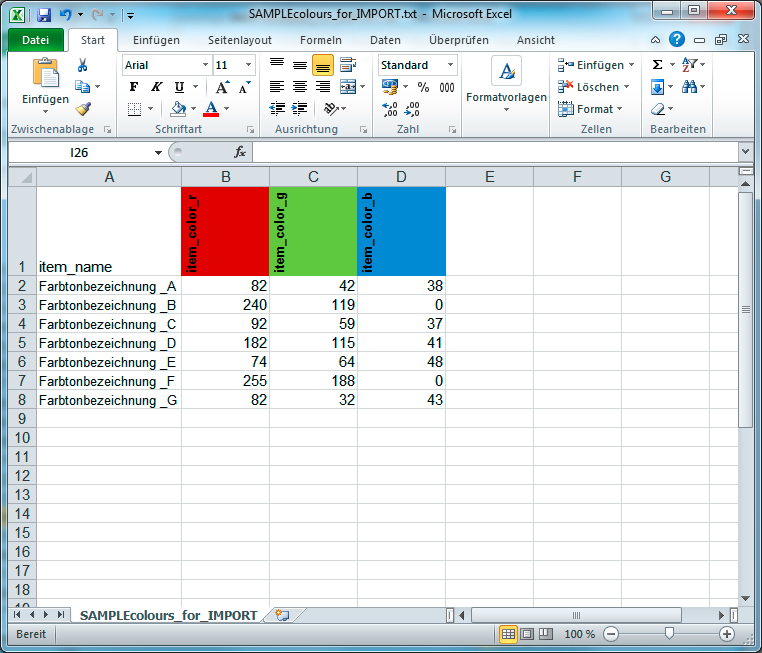 Aanwijzing: Heeft u een lijt met RGB-waarden in Excel gemaakt, dan kunt u deze opslaan als een TXT-bestand. Maak vervolgens een nieuwe map via het "+" symbool in het bovenste deel van de lijst. 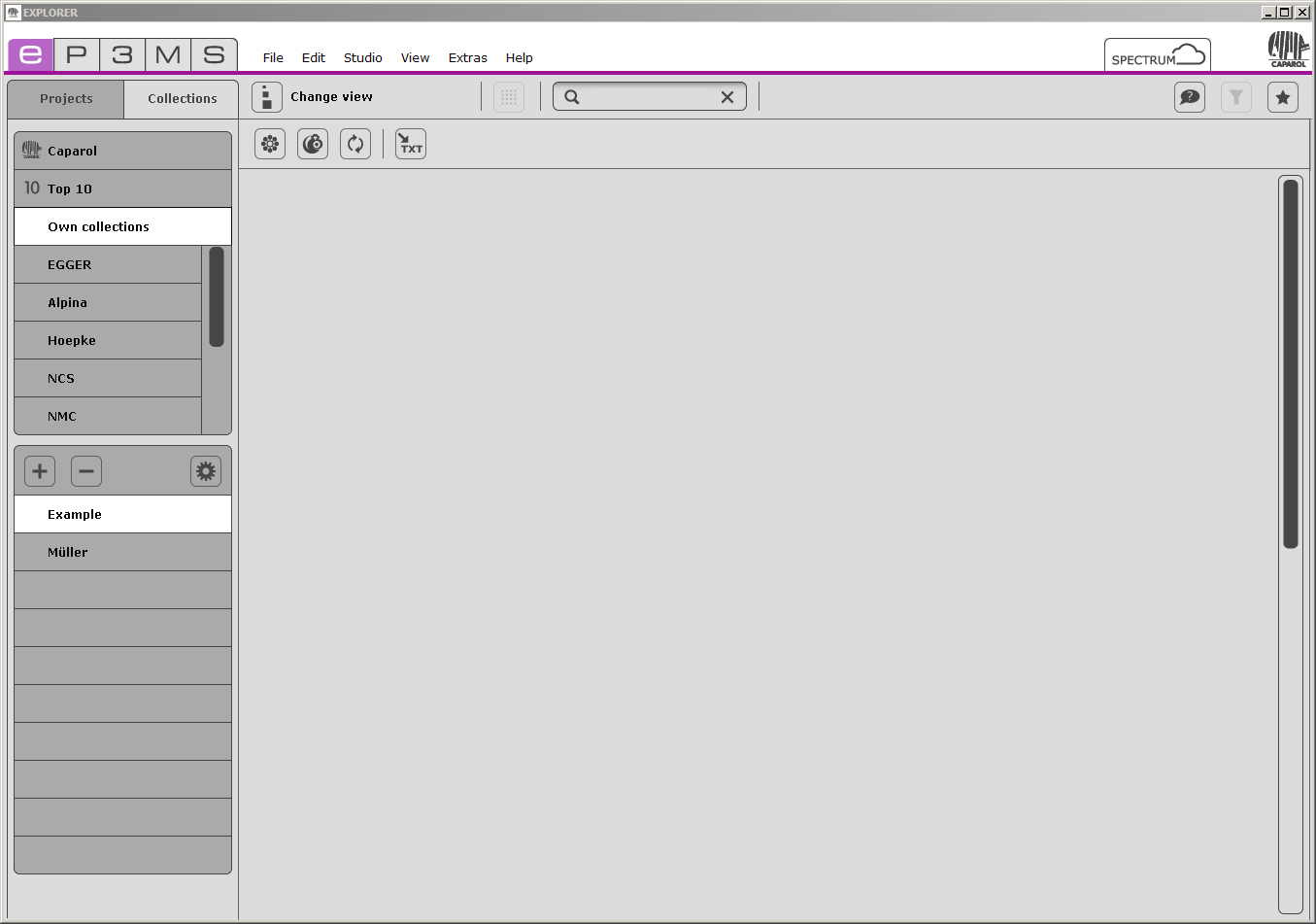 Met de "TXT"-knop in de lijst met tools importeert u nu de gewenste collectie. 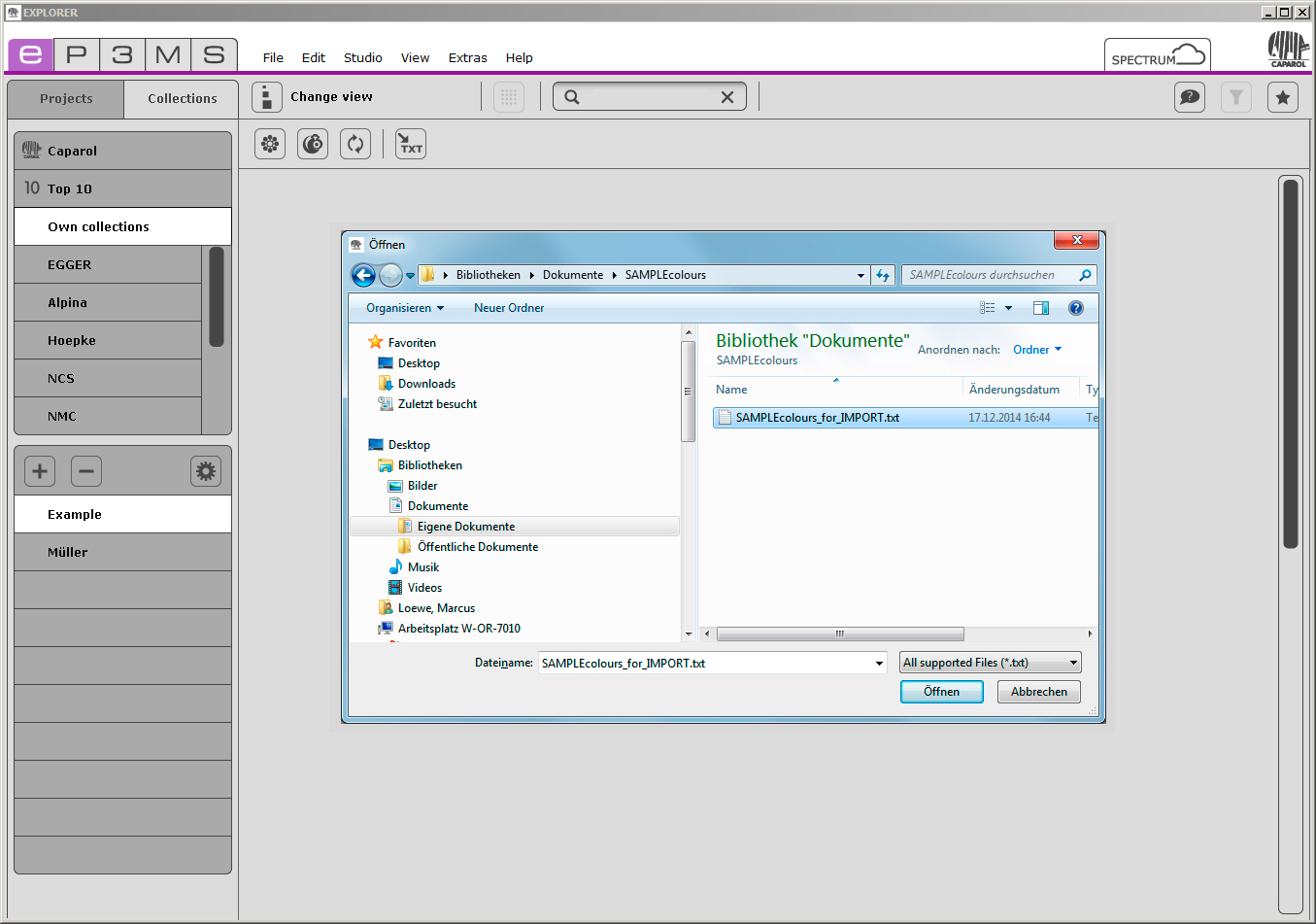 Na succesvolle import van het bestand worden de kleuren in de gemaakte map getoond en zijn ze te gebruiken voor verdere toepassing in SPECTRUM. 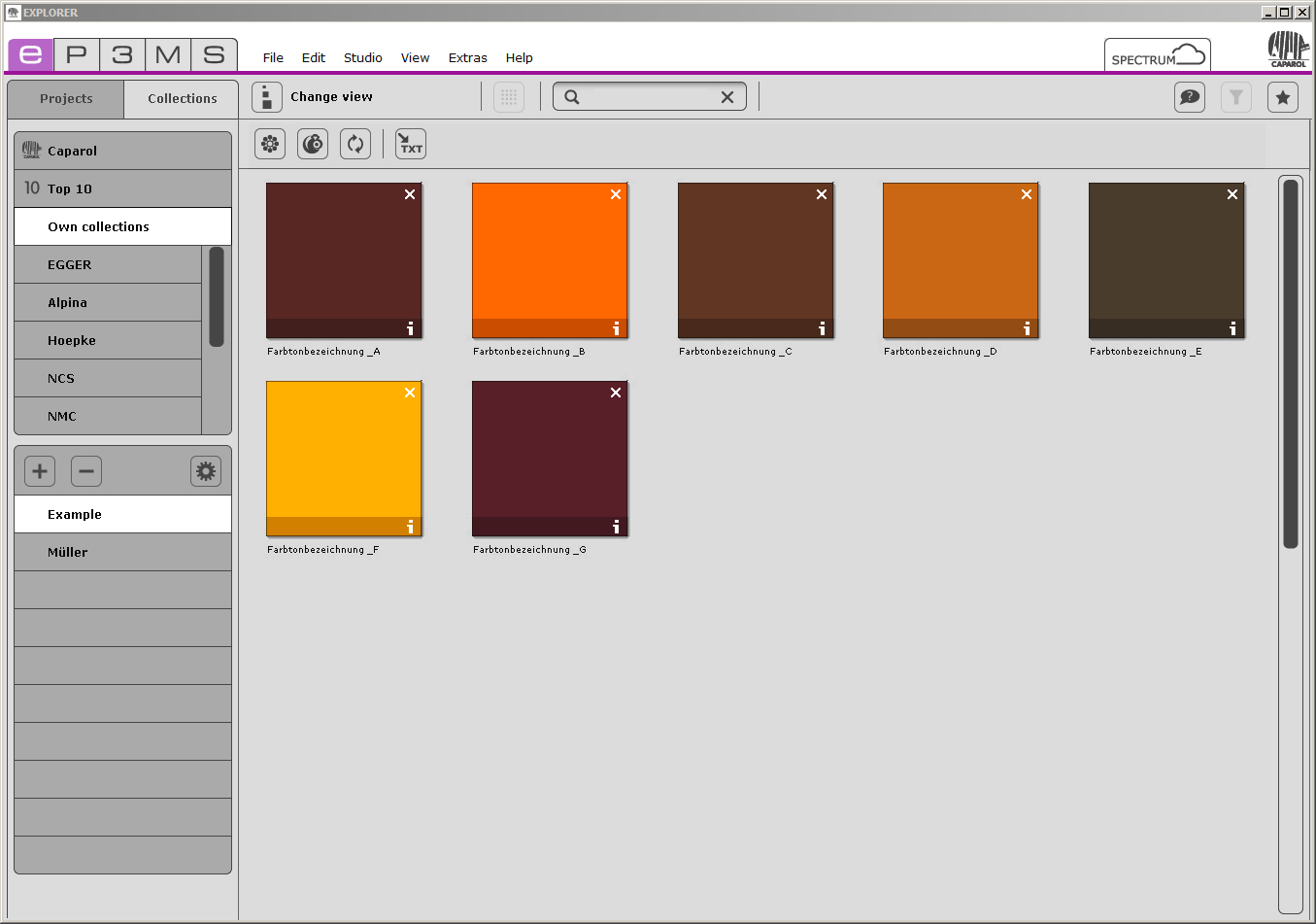
|