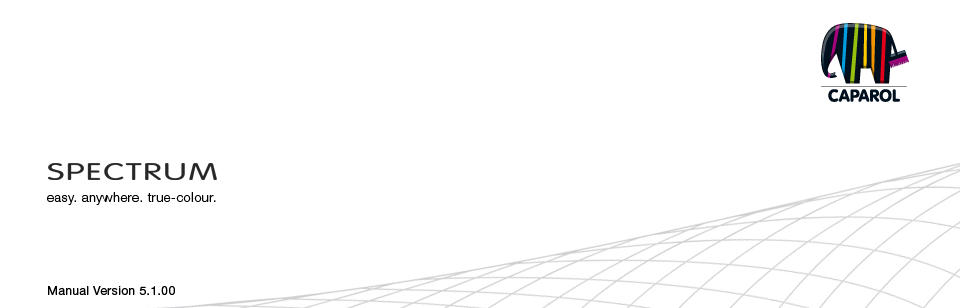
| 4. EXPLORER 4.1 Menubalk in Explorer 4.1.1 Weergave wijzigen 4.1.2 Zoeken 4.1.3 Help 4.1.4 Filters 4.1.5 Favorieten 4.2 "Project" tab 4.2.1 Voorbeelden BUITEN/BINNEN 4.2.2 Eigen projects 4.2.3 Andere menu's 4.3 "Collecties" tab 4.3.1 Kleur en material selectie 4.3.2 Eigen collecties 4.4 Filters 4.5 Favorieten |
4.2.3 Andere menu's
 Beelden importeren
Beelden importerenOm uw eigen foto's in SPECTRUM 5 te importeren, klikt u op de "Importeren" knop in de witte toolbar. In het dialoogvenster dat open gaat, kunt u toegang verkrijgen tot de gegevens van uw computer of informatiedrager (bv. USB-stick) en het gewenste beeld selecteren. Klik daarna op "Openen". In de volgende stap kunt u eventueel beeldcorrecties uitvoeren zoals roteren, spiegelen of het contrast/de helderheid aanpassen. Klik "Volgende" om de lijst met uw projecten te tonen. Selecteer een project waarin u de foto wilt opslaan of maak een nieuwe map. Geef een unieke ontwerpnaam op voor de foto en klik op "Opslaan". De foto is opgeslagen in de aangegeven map en wordt automatisch in de "PHOTOstudio" geopend. Spectrum 4.0 gegevens importeren De bestanden die u gemaakt heeft in SPECTRUM 4.0 gaan niet verloren na uw overstap op SPECTRUM 5. (vereist is dat u beide programmaversies op dezelfde pc gebruikt). Selecteer eerst de map waarin u de foto wilt opslaan onder "Eigen projecten" in SPECTRUM5. Klik daarna de knop "Importeer Spectrum 4 projecten" in de witte toolbar of kies "Bestand" > "Spectrum 4 bestandsmap importeren" voor toegang tot uw Spectrum 4.0 bestanden. In het venster dat opent selecteert u eerst één van uw SPECTRUM 4.0 mappen. Daarna klikt u een ontwerp aan die u wilt importeren in SPECTRUM 5. Klik vervolgens op "Openen" om het geselecteerde bestand naar SPECTRUM 5 te importeren. Pack'n'Go De Pack'n'Go-functie dient voor het uitwisselen van beeldgegevens inclusief alle bouwdelen, roosters en de vormgeving met SPECTRUM 5 tussen verschillende computers Pack'n'Go importeren Om een foto te importeren via Pack'n'Go, selecteert u de projectmap waarin u de foto wilt importeren onder "Eigen projecten" en klik op de "GO-Import" knop (of "Bestand" > "Pack'n'Go importeren"). Er opent een venster waarin u toegang heeft tot de gegevens op uw pc. Kies een bestand van uw harde schijf of externe gegevensdrager en klik "Open". De foto wordt nu geimporteerd naar de projectmap die u heeft geselecteerd. Pack'n'Go exporteren Om een foto te exporteren, selecteert u het ontwerp in een projectmap onder "Eigen projecten" en klik op de "GO-Export" knop (of "Bestand" > "Pack'n'Go exporteren"). Er opent een venster waar u de map kunt kiezen om de foto naar toe te exporteren (bijvoorbeeld een USB stick). Bevestig met "OK" en het bestand wordt geëxporteerd naar de door u gekozen locatie met de extensie ".SP5". Aanwijzing: Om een gehele map met inhoud te exporteren, kiest u de betreffende map aan de linkerzijde en klikt u op de "GO-Export"-knop. Elk bestand wordt dan naar het door u geselecteerde opslagmedium geëxporteerd. Project verwijderen Om een project te verwijderen klikt u het project aan om te selecteren en klik dan op de "Project verwijderen" knop in de bovenste rechter hoek. Bevestig met "Ja". U kunt een project ook verwijderen via het menu "Bewerken" > "Projectmap verwijderen". Aanwijzing: De verwijderde bestanden worden naar de Windows-prullenbak verplaatst en kunnen vanaf daar teruggeplaatst worden.
|