
| 8. SHOW 8.1 Menüleiste 8.1.1 Ansichten |
8.1.1 Views
The SHOW module features three different views: comparison, collage and full-screen mode.
Compare To display a fast, clear comparison of selected images/variants, click the "Compare" button. All the image data currently on the workspace are arranged in such a way that you can compare them with one another. Objects that were behind one another are placed next to one another for this purpose. The more image data are compared at the same time, the smaller the image size of each shown. If the number of images is reduced by deleting individual images, click the "Compare" button again to adjust the remaining images to their maximum display size. Collage The collage view is the default setting for the SHOW module. All new shows are initially used in collage mode. In this view, you can freely move, assign, enlarge and shrink all surfaces and image data in the workspace. Slide show The slide show is ideal for presenting your own variants, colours and surfaces during a meeting with a customer or for advertising purposes on a large screen in the POS. It is particularly impressive when the same image is shown several times in succession in different variants. When you click this icon, all image data in the workspace is arranged in sequence. The sequence chosen here determines the sequence of the image data during the slide show (the display runs from front to back or from left to right). Keeping the left-hand mouse button pressed, you can drag individual samples out of the sequence and add them again in a different place (release the mouse button). 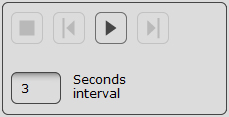 Click the Play button in the lower right of the object list tab to start the slide show. The images and surfaces are displayed on the screen in full-screen mode in the defined sequence.
Click the Play button in the lower right of the object list tab to start the slide show. The images and surfaces are displayed on the screen in full-screen mode in the defined sequence.To pause the slide show, click anywhere in the screen. The play menu appears in the lower right and you can click the "Pause" button to pause the show. If you click the "Stop" button, you return to the workspace for the slide show in Spectrum. You can also click the "Esc" key to exit the show. Note: You can determine the time in between images yourself. To do this, enter a figure for number of seconds in the "Interval" field. 3 seconds is the default setting here. Delete object The object list contains a "Delete object" button. Click a project name, colour or material in the list and then click the "Delete object" button. The corresponding file is removed from the workspace. Alternatively, you can select a file in the workspace and click the "X" button to delete it. Note:The object is merely removed from the workspace, not deleted from your projects. You can add the removed file to the workspace again at any time. Object properties The object properties of the object activated by clicking on it can be opened using the gearwheel symbol. 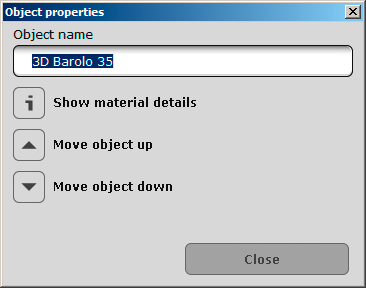 Show material details Select "Show material details" if you would like to obtain detailed information about the colour or material of this component. (see Chapter 4.3.1 "Colour and material selection") Move object up Here you can move the component level up. The topmost level is always replayed first in the DIAshow. Move object down Here you can move the component level down. The lowest level is always replayed last in the DIAshow. |