
| 9. SPECTRUM_cloud 9.1 Log In/registration 9.1.1 Registration 9.1.2 Log In 9.1.3 Forgot password 9.2 Data management 9.2.1 Download/upload my files 9.2.2 Download manufacturer data 9.3 Service 9.3.1 PHOTOservice 9.3.2 PRINTservice 9.4 Other functions |
9.2 Data administration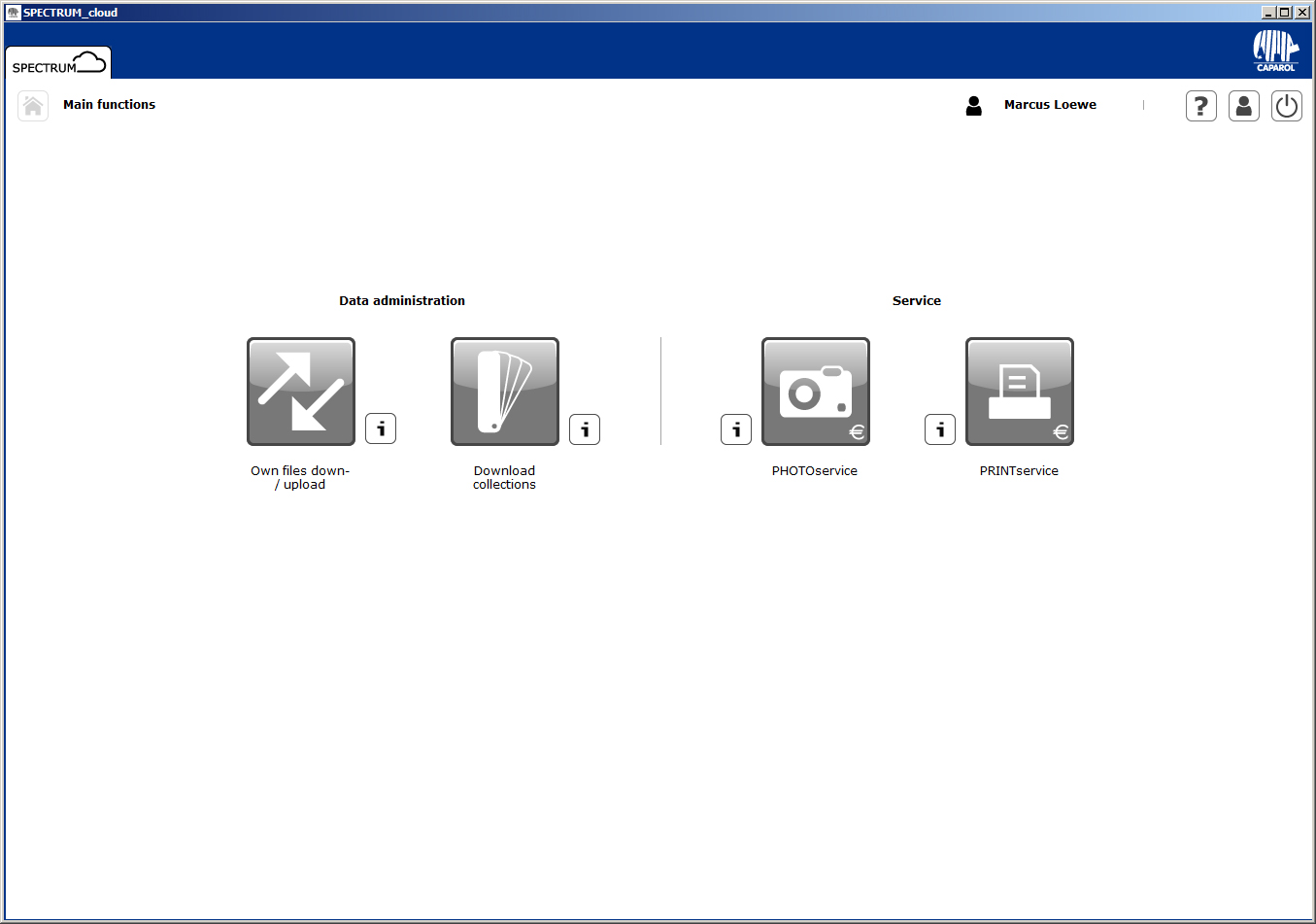 9.2.1 Own files down-/upload 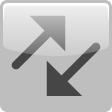 In the "Own files down-/upload" area, you can upload up to nine projects and a show to the cloud and save them. After the upload, you can download them to SPECTRUM 5 again and edit them further, or download them for presentation in the free of charge SPECTRUM_express application. Show upload 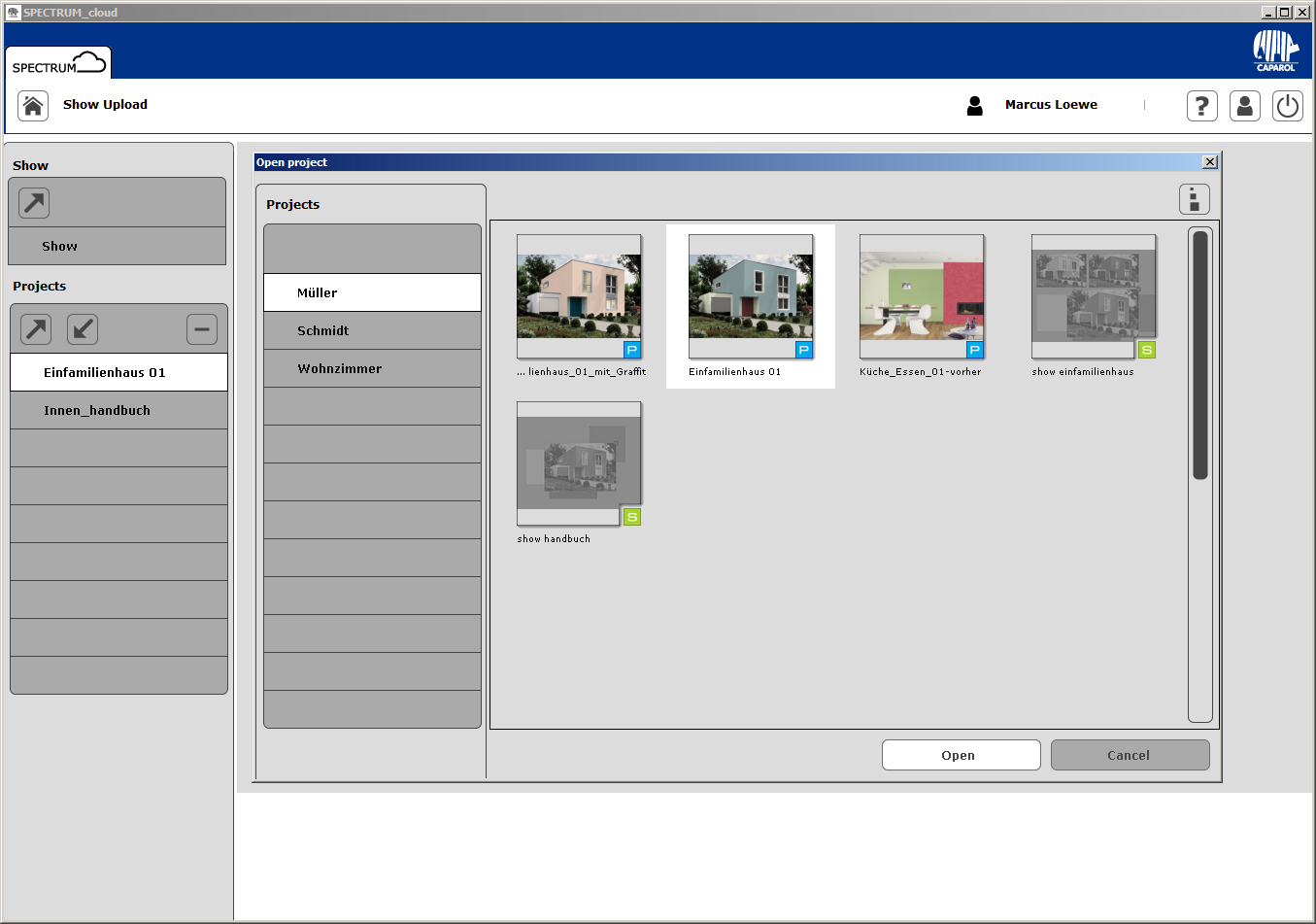
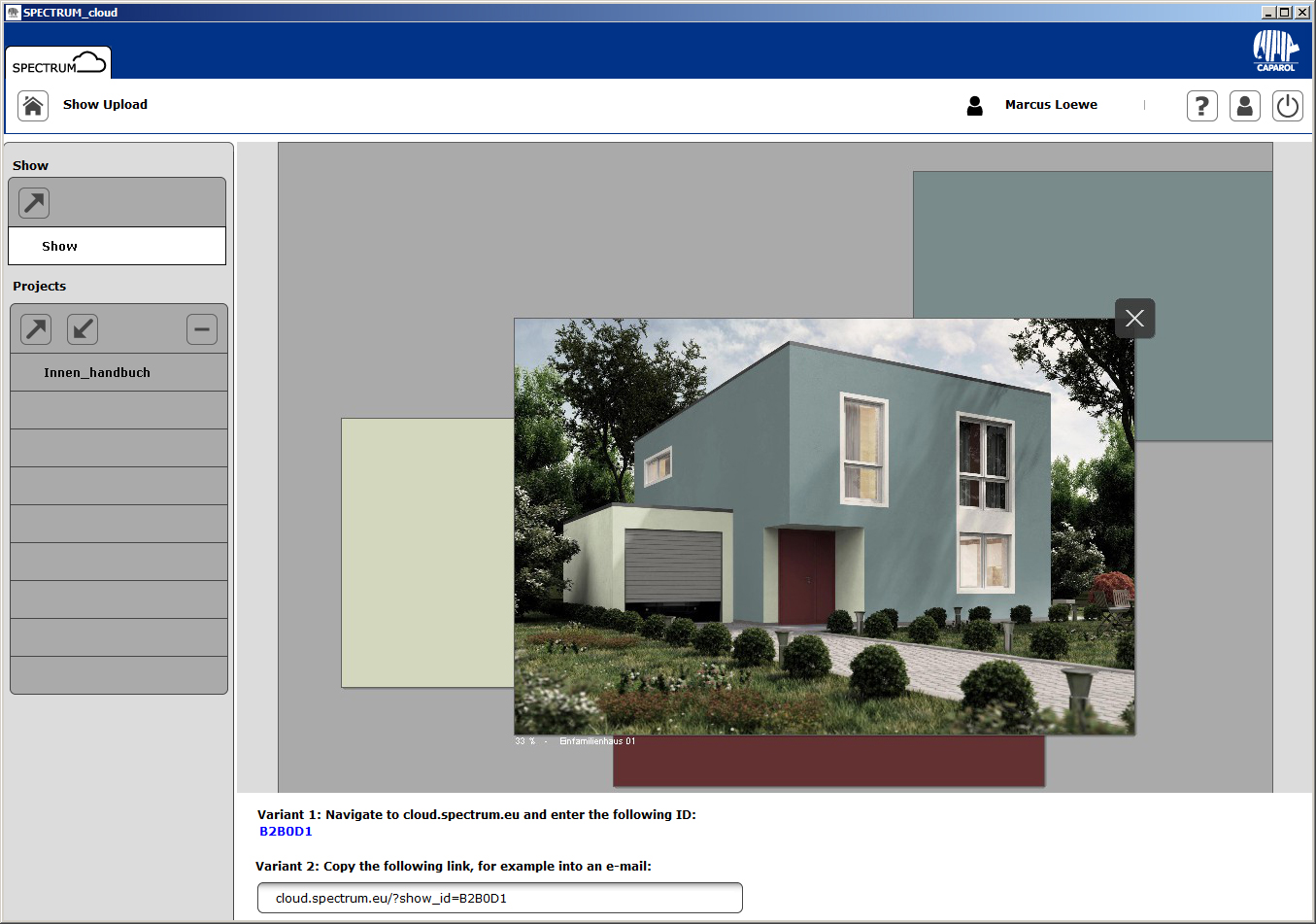 To upload a show, click the ascending arrow in the "Show" tab. A window appears that displays your projects in Spectrum 5. Select a project folder and then select the preview image of the show project you want to upload (a SHOW project is indicated by a green "S" at the lower right edge of a variant).
To upload a show, click the ascending arrow in the "Show" tab. A window appears that displays your projects in Spectrum 5. Select a project folder and then select the preview image of the show project you want to upload (a SHOW project is indicated by a green "S" at the lower right edge of a variant).The show is uploaded to the cloud. You can track the upload status with the status bar in the cloud screen. Once the show has been uploaded successfully, you see a preview of the workspace and have two options for using your show project (see white bar in the lower screen area): 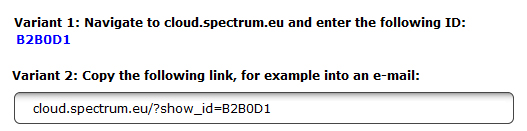 Display in SPECTRUM_express "Variant 1" contains the corresponding SPECTRUM-ID for the project. This ID was assigned specifically to the uploaded show. You can use it to display the SHOW in SPECTRUM_express. To do so, open SPECTRUM_express under http://cloud.spectrum.eu and enter the ID in the field near the bottom of the screen. Send the show link via e-mail Under "Variant 2", you see a direct link to SPECTRUM_express, which automatically opens this SHOW in the online application (requirement: active Internet connection). You can send this link via e-mail, for example. Project download/upload 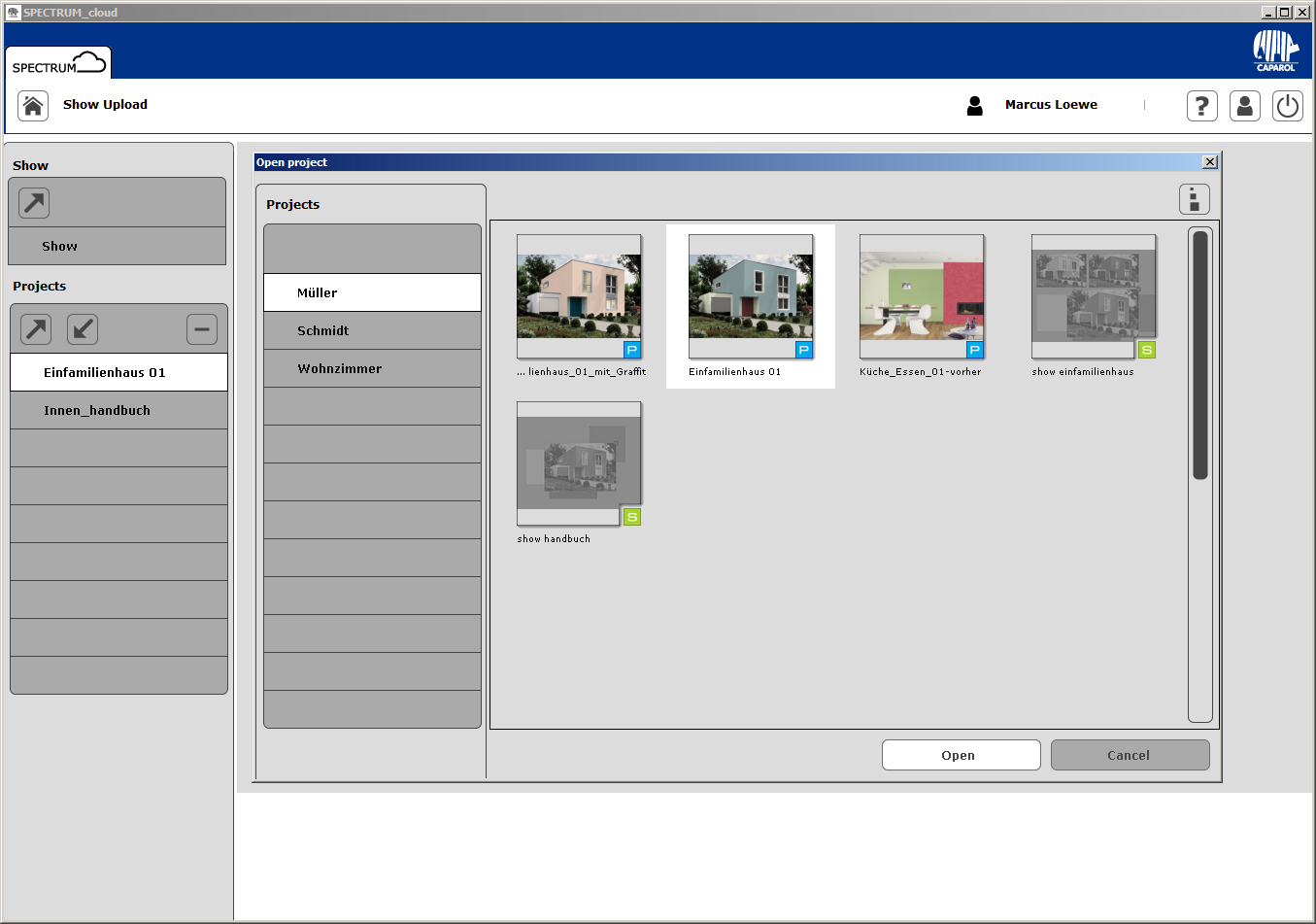
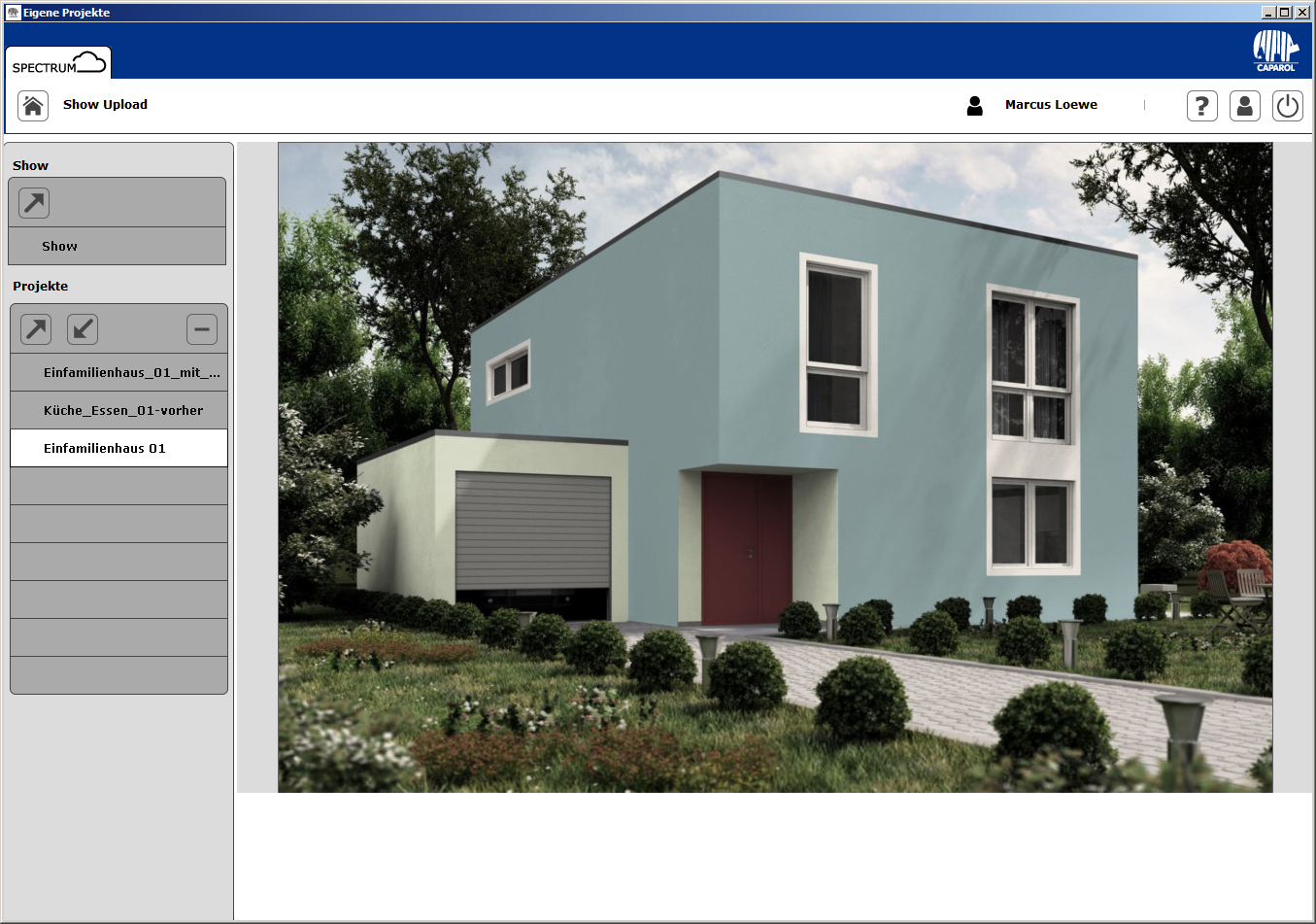 To upload a project, click the ascending arrow in the project tab. A window appears that displays your projects in Spectrum 5. Select a project folder and then select the preview image of the project you want to upload (indicated by a blue P at the lower-right corner of the screen).
To upload a project, click the ascending arrow in the project tab. A window appears that displays your projects in Spectrum 5. Select a project folder and then select the preview image of the project you want to upload (indicated by a blue P at the lower-right corner of the screen). The project is uploaded to the cloud. You can track the upload status with the status bar in the cloud screen. Once your project has been uploaded successfully, it appears in the list of uploaded projects. To download a project from the cloud to a SPECTRUM 5 installation, click the project to select it from the cloud's project list and click the descending arrow for "Download". A window appears that displays your projects in Spectrum 5. Select a target folder for your project, enter a variant name for the project and click "Save". The project is saved in the selected project folder in EXPLORER in SPECTRUM 5. You can also open the project directly in PHOTOstudio for further editing optional.
|