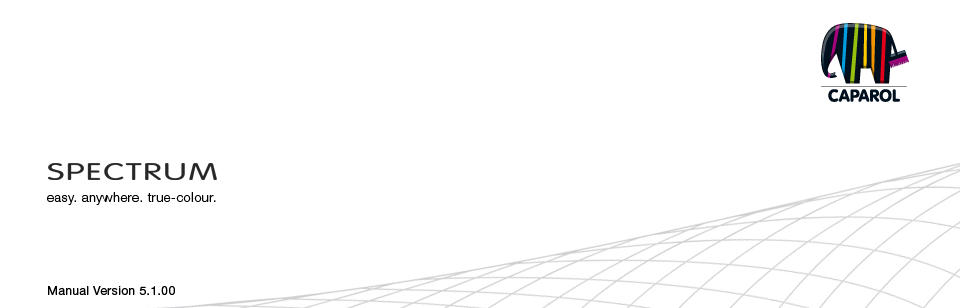
| 10. myMaterial-Manager 10.1 Opbouw van myMaterial-Manager 10.1.1 Kleur, materiaal en favorieten selecteren 10.1.2 Kleur, materiaal en favorieten exporteren 10.1.3 Terug naar SPECTRUM 5 11. Kleurechte kalibratie - ColorMunki 11.1 Eenvoudige kleuroptimalisatie (zonder ColorMunki) 11.1.1 Kalibratie 11.2 Kalibratie met ColorMunki 11.2.1 Weergaveprofiel opstellen 11.2.2 Printerprofiel opstellen 11.2.3 Inlezen van kleurtinten in SPECTRUM 5 12. SUPPORT 12.1 Training 12.2 Website 12.3 Contact |
11.2.2 Printerprofiel opstellen
Wanneer u zeker wilt zijn van kleurechte afdrukken die niet afhankelijk zijn van printermodellen, dan raden wij aan een spectraalfotometer te gebruiken voor het opstellen van printerprofielen. Het moge duidelijk zijn dat het gebruikte papier en inktsoort een belangrijke invloed hebben op het eindresultaat. Wij vragen uw begrip voor het feit dat wij niet de alle soorten printers kunnen testen. We hebben echter een groot aantal verschillende printers getest en leveren u graag de bijbehorende printerprofielen aan. Een door ons geschikt bevonden printer is deze: http://www.canon.de/For_Home/Product_Finder/Printers/Professional_Photo_Printers/PIXMA_Pro_9500_Mark_II/ We hebben de volgende papiersoorten getest:
De ColorMunki Photo en ColorMunki Design modellen zijn ook zeer geschikt. De ColorMunki SPECTRUM, die door Caparol samen met SPECTRUM 4.0 werd aangeboden is ook prima te gebruiken. Deze modellen geven u ook enkele extra mogelijkheden in combinatie met SPECTRUM 5 – net zoals het geval was met SPECTRUM 4.0. Canon biedt ook kalibratiesoftware aan voor deze printer, maar wij waren niet geheel tevreden over deze resultaten. Sluit de ColorMunki eerst op een functionerende USB-uitgang van uw pc aan. Klik in de hoofdnavigatie van het programma onder “Extra's” > “Kleurinstellingen” > “met ColorMunki SPECTRUM...”. Als de ColorMunki correct is aangesloten en functionerend is, gaat onderstaande dialoog open: 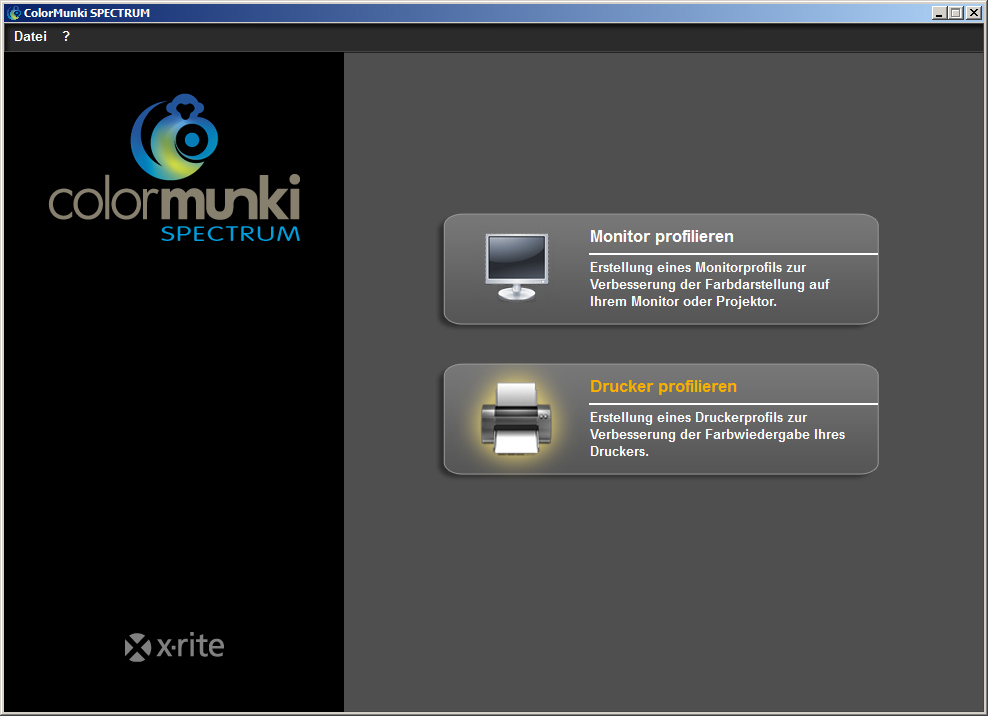 Selecteer het veld “Printer profileren” met een klik. U wordt nu door de voor de profilering noodzakelijke stappen geleid.
Selecteer het veld “Printer profileren” met een klik. U wordt nu door de voor de profilering noodzakelijke stappen geleid.Printerprofilering starten Selecteer bij de start van de printerprofilering eerst of u een nieuw profiel voor de printer wilt opstellen, of het bestaande profiel voor uw printer wilt optimaliseren. Selecteer in de volgende stap de printer die u wilt profileren. Geef ten slotte het papier aan dat u gebruikt voor de printer die geprofileerd wordt. 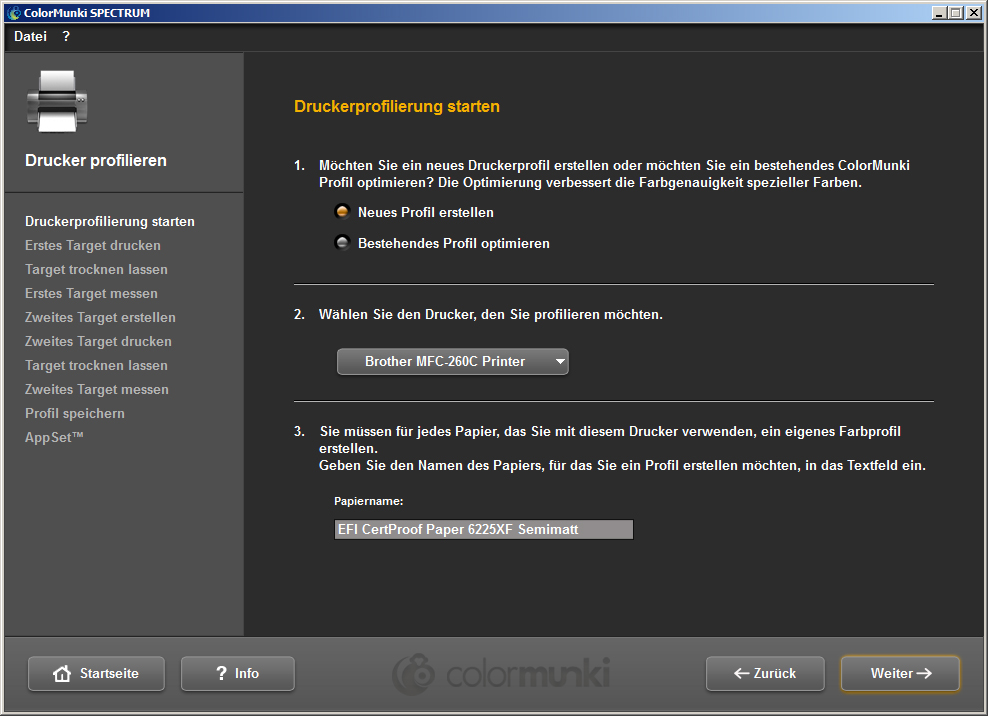 Aanwijzing: Voor iedere afzonderlijke printer en voor ieder soort papier dat u gebruikt op de printer in kwestie, moet een eigen profiel worden opgesteld om de kleurgetrouwheid bij het opstellen van het profile te garanderen.
Aanwijzing: Voor iedere afzonderlijke printer en voor ieder soort papier dat u gebruikt op de printer in kwestie, moet een eigen profiel worden opgesteld om de kleurgetrouwheid bij het opstellen van het profile te garanderen.Klik vervolgens op “Verder” om zogenaamde “Targets” (doelbladen met kleurveldsamenstellingen voor inlezen) voor uw ColorMunki af te drukken. Eerste target afdrukken Druk het eerste target af door te klikken op “Afdrukken” of kies “Ik heb mijn target al afgedrukt”, als u al over een geprint target beschikt. 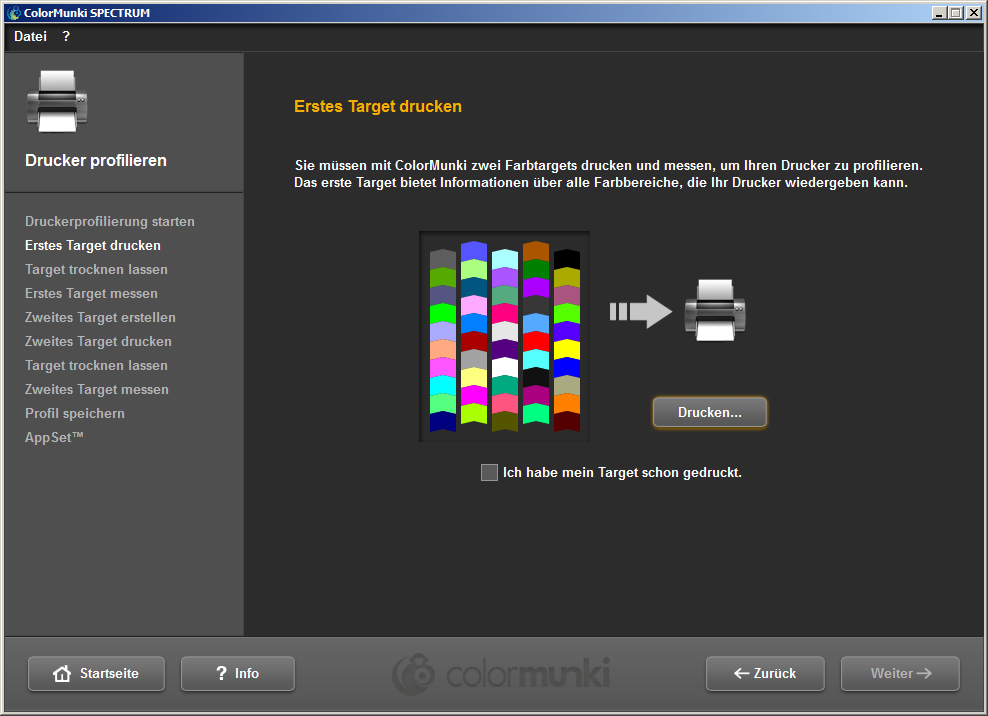 Neem de aanwijzingen in acht, die u voor het openen van de printdialoog te zien krijgt en klik op “Doorgaan”. Maak vervolgens de noodzakelijke instellingen in uw printdialoog, kies de gewenste printer en klik op “OK” om het eerste target te printen.
Neem de aanwijzingen in acht, die u voor het openen van de printdialoog te zien krijgt en klik op “Doorgaan”. Maak vervolgens de noodzakelijke instellingen in uw printdialoog, kies de gewenste printer en klik op “OK” om het eerste target te printen.Klik op “Verder” zodra het target is afgedrukt. Target laten drogen In de volgende dialoog wordt de noodzakelijke droogtijd van het target in een countdown weergegeven. Gelieve op de afloop van de timer te wachten, voordat u begint met het kalibreren van het target. Aanwijzing: Mocht u al een afgedrukt target hebben, dan kunt u de drogingsprocedure overslaan met een klik op “Drogingsprocedure overslaan”. Klik vervolgens op „Verder“ om met het kalibreren te beginnen. 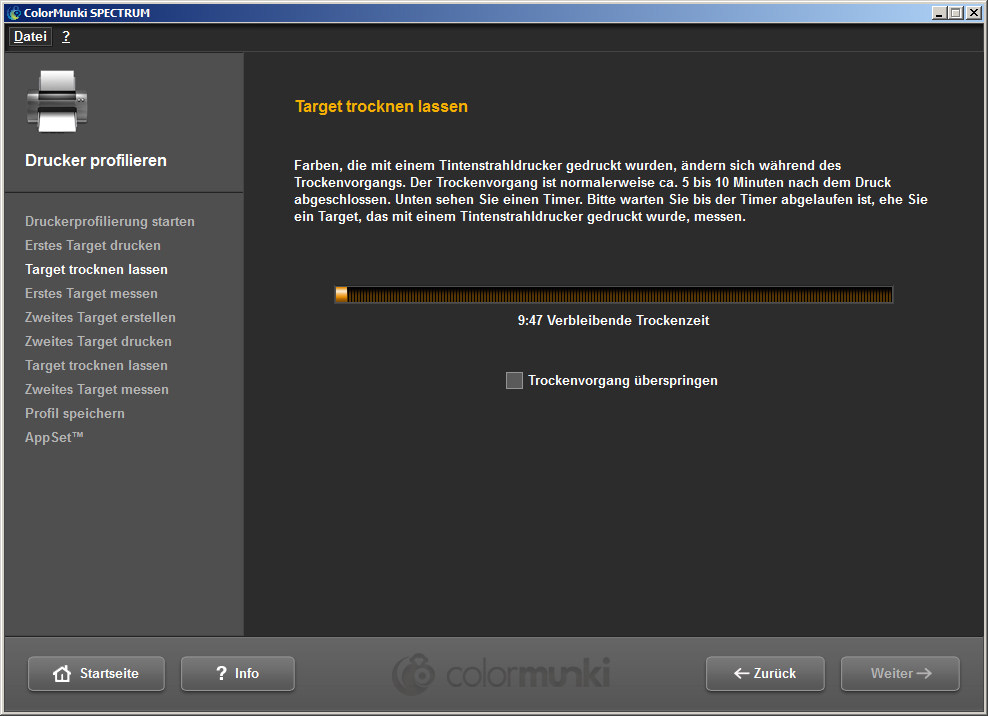 Eerste target meten
Eerste target metenMeet nu het eerste target door de ColorMunki aan het onderste uiteinde van de eerste regel (voor het eerste kleurveld) te zetten. Klik op de functieknop van de ColorMunki en volg met ingedrukte knop de regel van beneden naar boven zo recht mogelijk. Laat de knop pas los, als de ColorMunki zich niet meer boven het kleurveld bevindt. Als de regel correct gekalibreerd is, springt de gele rand in de dialoog van het beeldscherm naar de volgende regel. Als de regel verkeerd gekalibreerd is, ziet u een rode rand om de regel. Pas als de rand weer een groene kleur krijgt, kunt u opnieuw kalibreren. 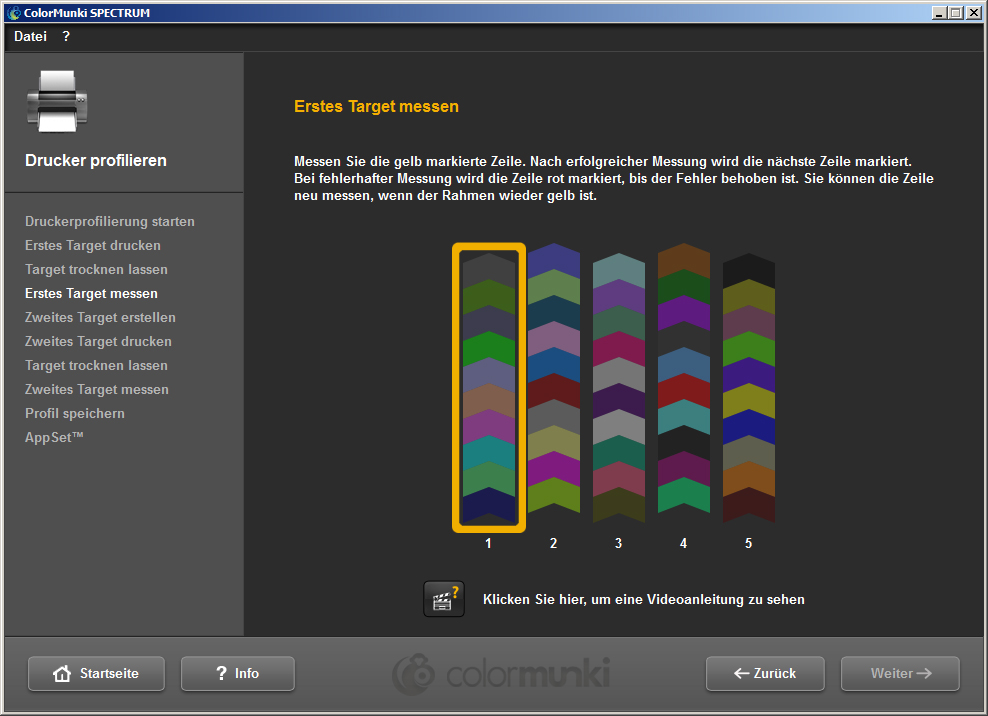 Als u alle vijf regels correct gekalibreerd hebt, klikt u op “Verder”. Het tweede target wordt nu voor u aangemaakt.
Als u alle vijf regels correct gekalibreerd hebt, klikt u op “Verder”. Het tweede target wordt nu voor u aangemaakt.Tweede target Ga bij het afdrukken, drogen en meten van het tweede target net zo te werk als bij het eerste. Het tweede target kan niet zoals het eerste target worden overgeslagen, aangezien het eerst door de actuele meetwaarden wordt aangemaakt. 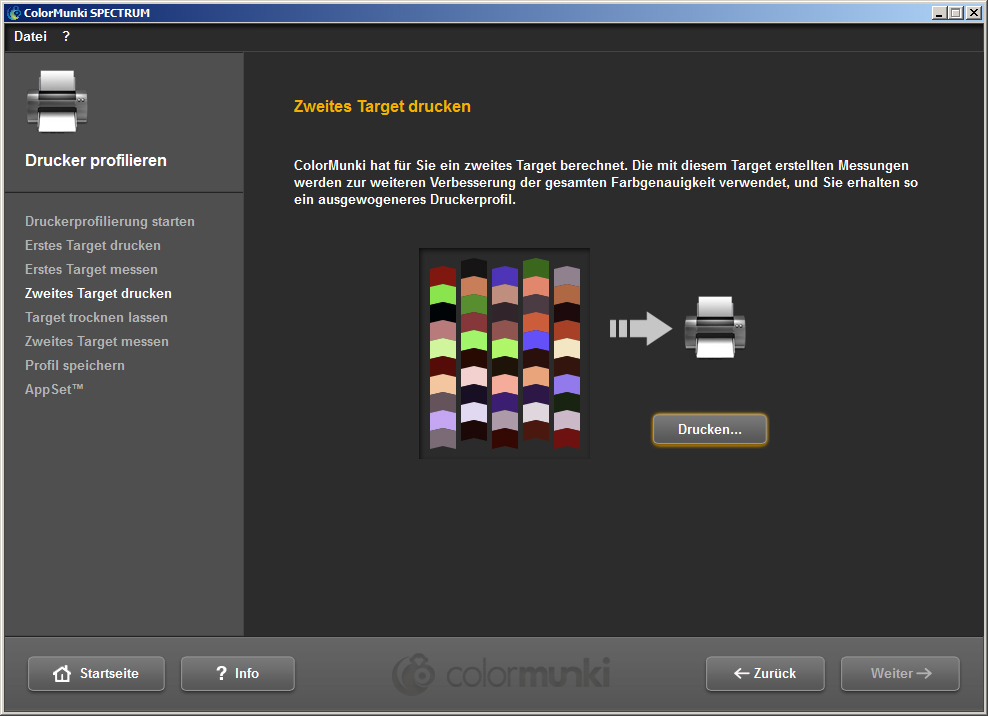 Profiel opslaan In aansluiting op het inlezen van de reeksen kleurtinten gaat de dialoog “Profiel opstellen” open. Nu kunt u het nieuwe profiel onder de aangegeven profielnaam of een door u zelf gekozen naam op uw computer opslaan. Klik hiervoor op “Opslaan”. Het programma berekent nu het profiel voor uw printer. In aansluiting op de opslag kunt u een herinneringsdatum aanmaken voor de nieuwe profilering. Klik vervolgens op “Verder”. Aanwijzing: Als het systeem er niet in geslaagd is de profileringsprocedure met succes uit te voeren, kan het opgestelde profiel niet worden opgeslagen en ontvangt u een melding dat de profilering mislukt is. Zorg ervoor de u over de noodzakelijke beheerders- en schrijfrechten op deze pc beschikt, en voer de procedure nog een keer uit. 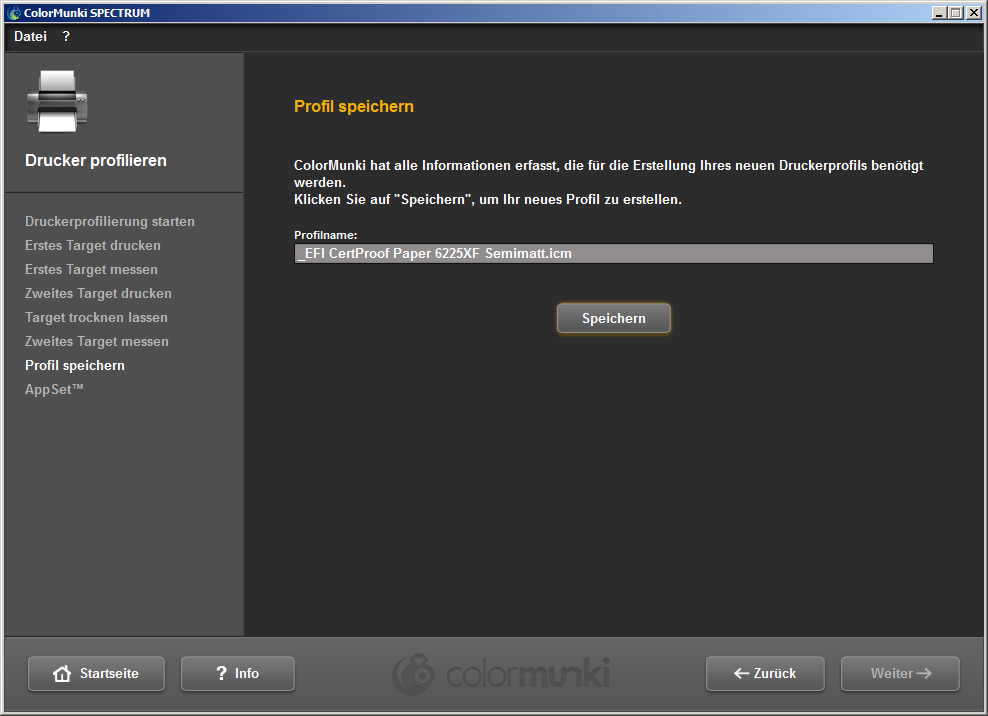
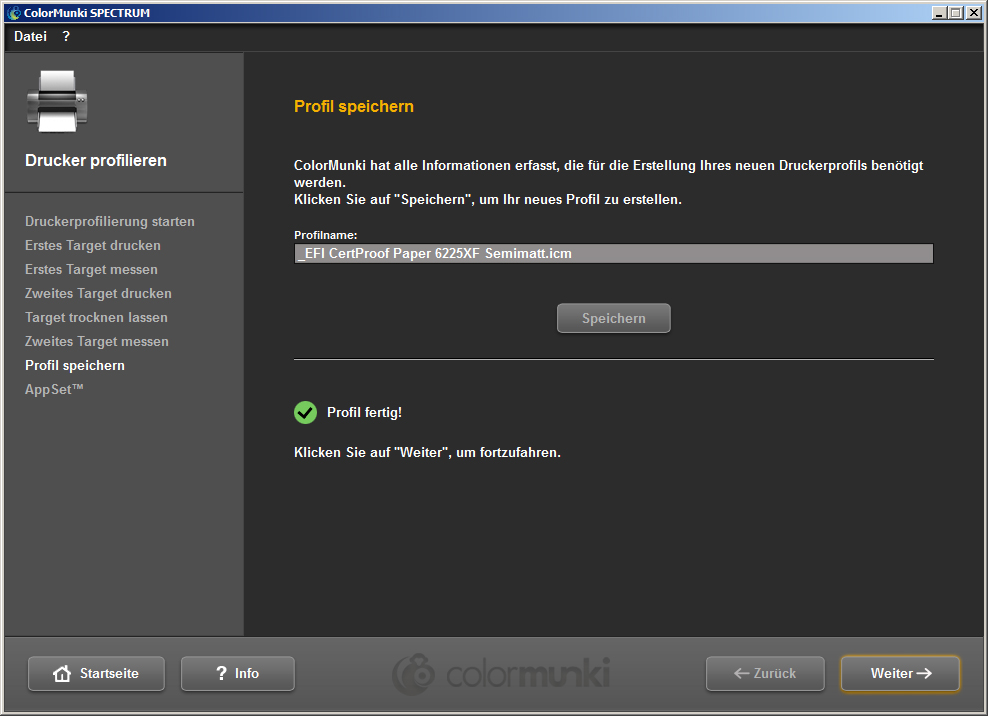
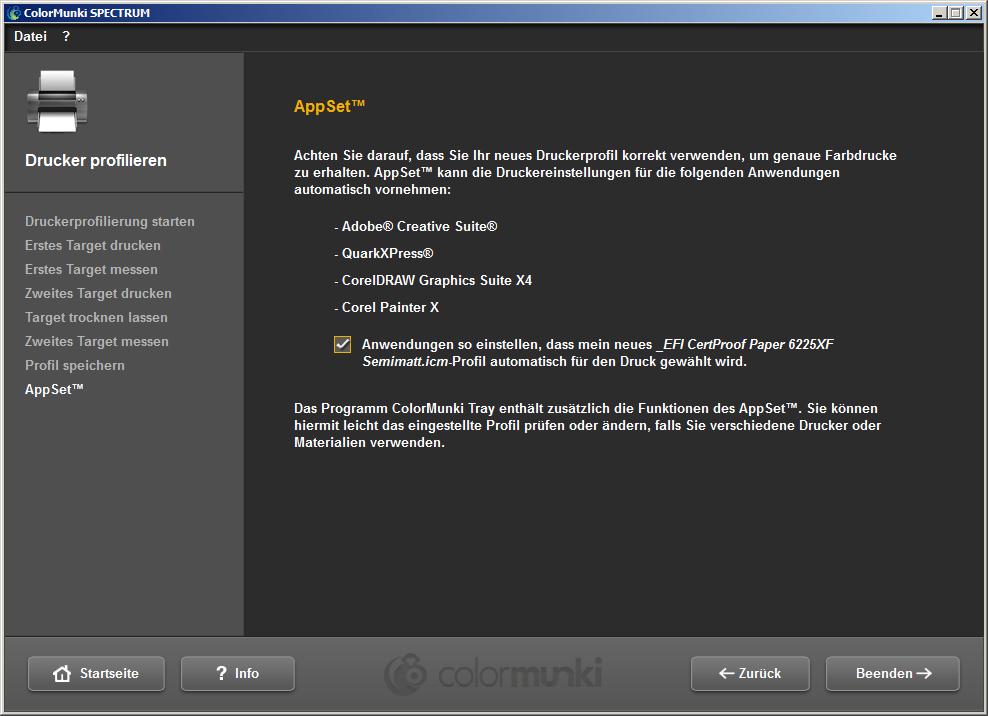 AppSet Met deze functie biedt X-Rite de automatische overname van uw printerprofiel in andere programma's zoals Adobe Creative Suite, CorelDRAW of QuarkXPress. Wij raden voor het garanderen van de correcte kleurprofielovername voor andere programma's de hieronder weergegeven handleiding met een voorbeeld van Adobe Photoshop CS5 aan, in plaats van het gebruik van de AppSet-functie. Printerinstellingen voor Adobe Photoshop CS5 met gebruik van een met de ColorMunki opgesteld profiel Kies in het hoofdmenu van Photoshop CS5 “Bewerken” > “Kleurinstellingen”. Selecteer in het menuvenster dat open gaat “Kleurinstellingen” voor het gebied “Werkruimte > RGB werkruimte” uw met de ColorMunki opgesteld profiel en bevestig de gewijzigde instellingen met “OK”. 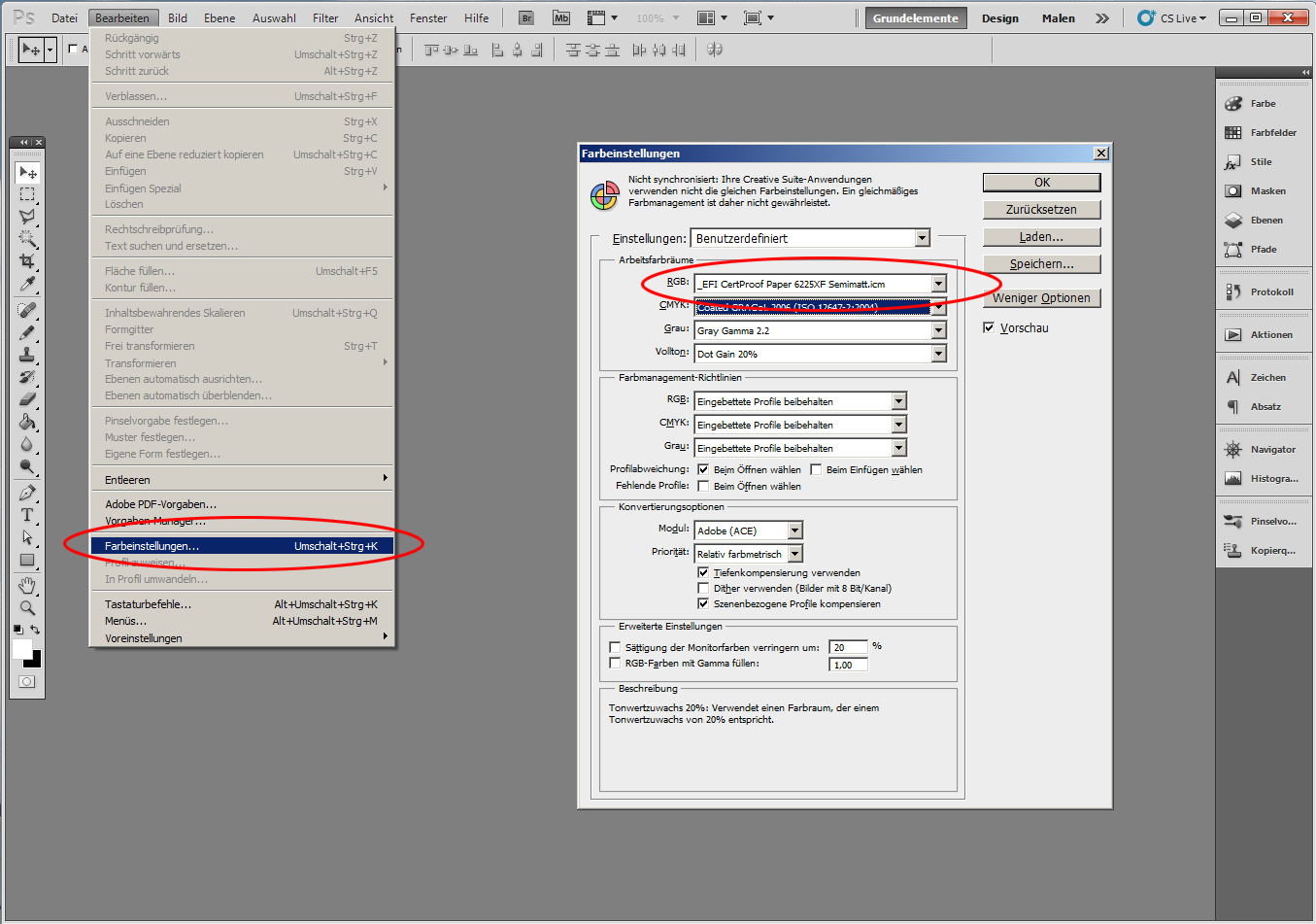 Open daarna de Photoshop-afdrukdialoog, door in het hoofdmenu te klikken op “Bestand” > “Afdrukken” en voer onderstaande instellingen uit in de dialoog die open gaat:
Open daarna de Photoshop-afdrukdialoog, door in het hoofdmenu te klikken op “Bestand” > “Afdrukken” en voer onderstaande instellingen uit in de dialoog die open gaat:
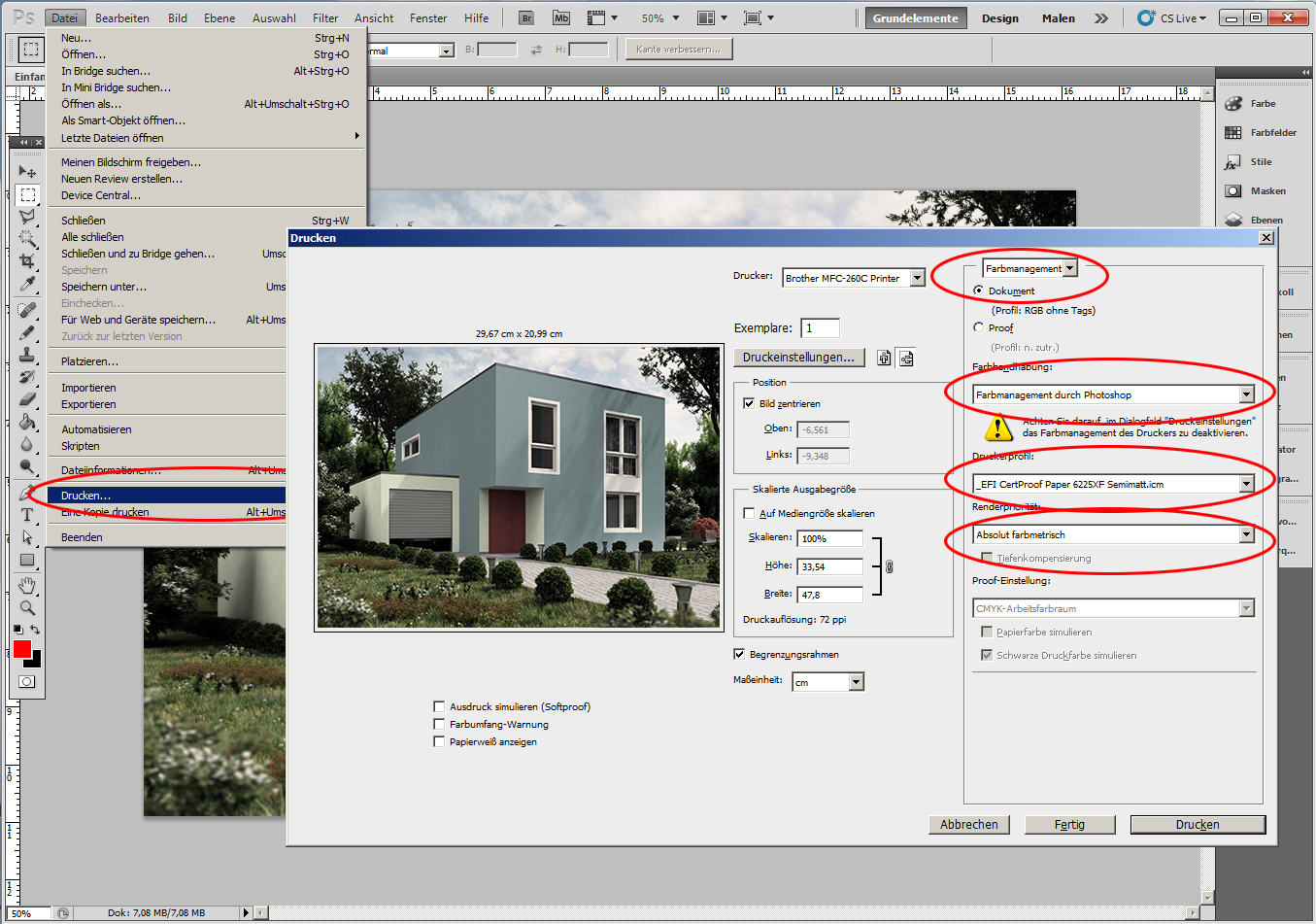 Aanwijzing: Vergeet niet om het kleurbeheer in het printerdialoogveld te deactiveren.
Aanwijzing: Vergeet niet om het kleurbeheer in het printerdialoogveld te deactiveren.
|