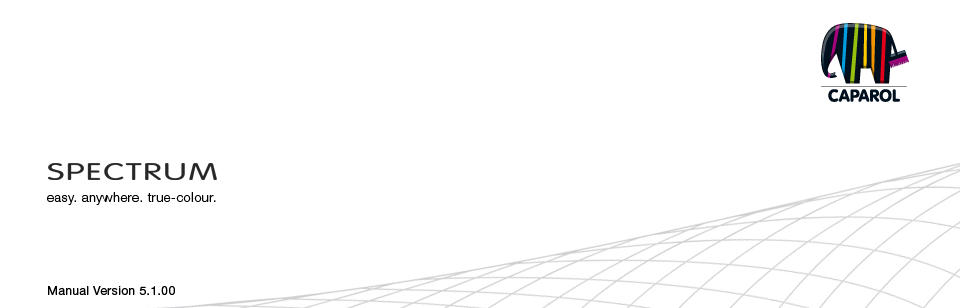
| 9. SPECTRUM_cloud 9.1 Inloggen/registratie 9.1.1 Registratie 9.1.2 Inloggen 9.1.3 Wachtwoord vergeten 9.2 Bestandsbeheer 9.2.1 Eigen beelden downloaden en uploaden 9.2.2 Download collecties 9.3 Service 9.3.1 PHOTOservice 9.3.2 PRINTservice 9.4 Andere functies |
9.2 Bestandsbeheer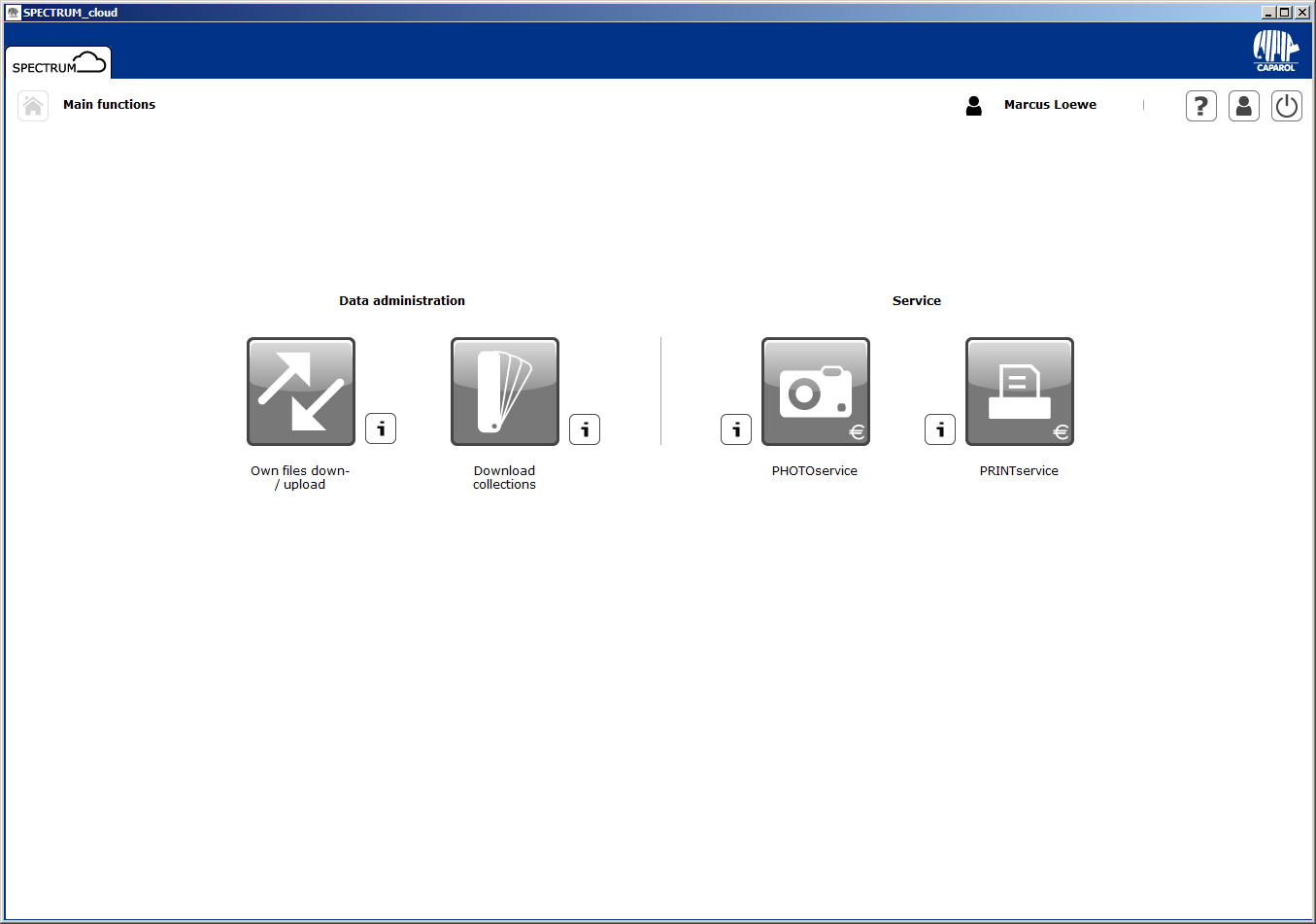 9.2.1 Eigen beelden downloaden en uploaden 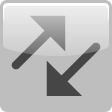 In het gedeelte “Eigen beelden downloaden en uploaden” kunt u tot 9 projecten en een show in de cloud laden en opslaan. Na het uploaden kunt u deze in SPECTRUM 5 opnieuw openen en verder bewerken. Show uploaden 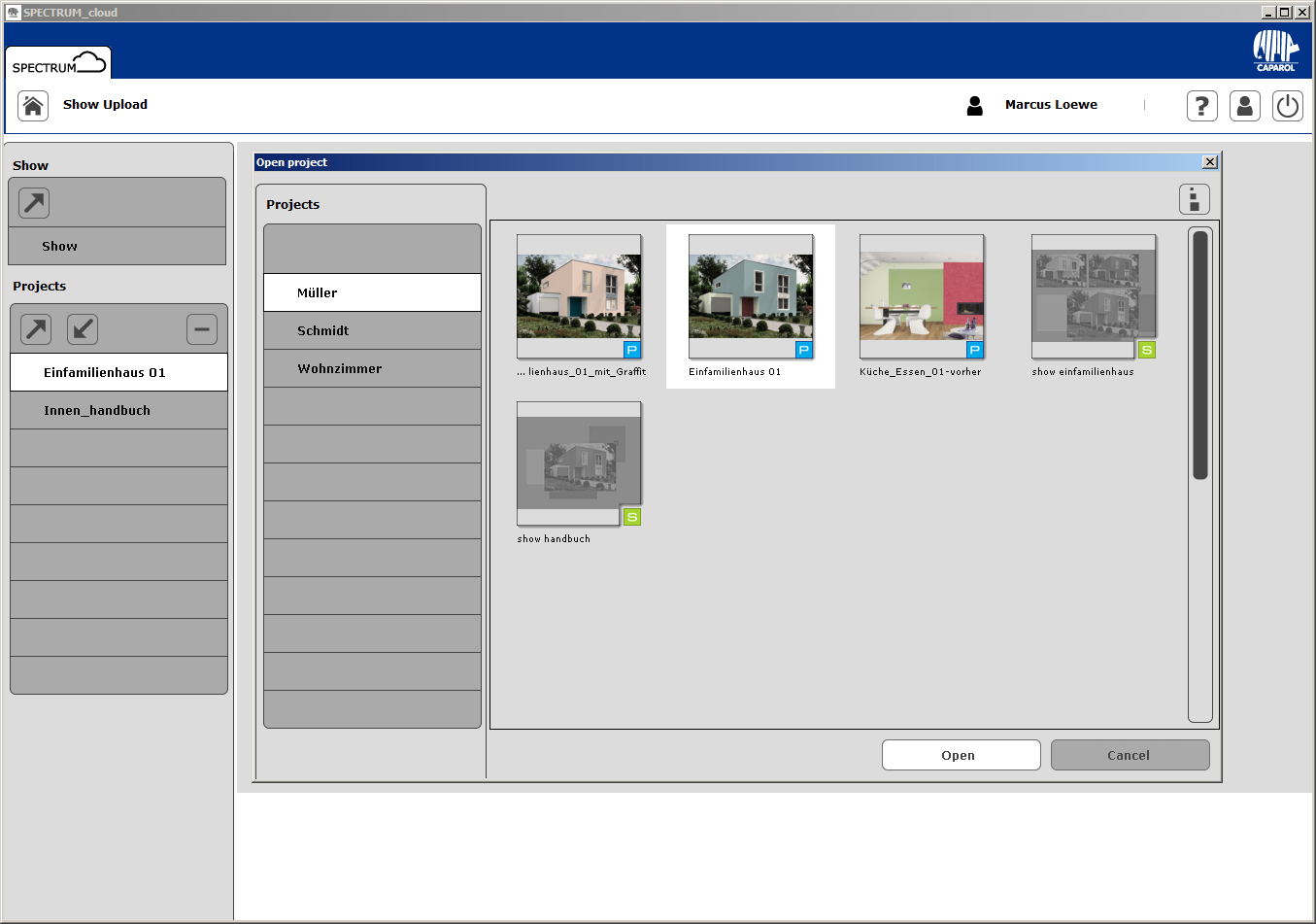
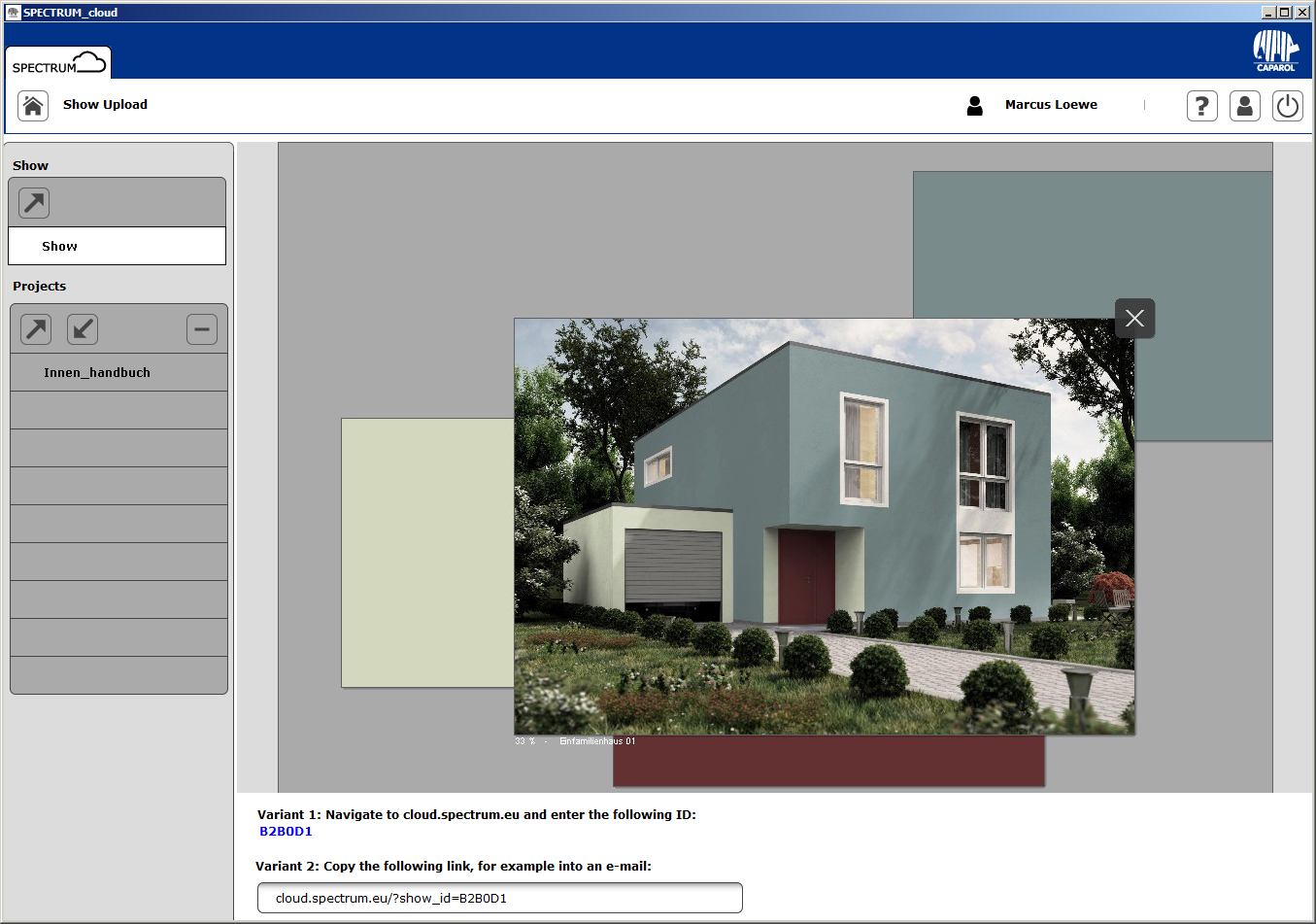 Om een show te uploaden klikt u op de naar boven wijzende pijl in het tabblad “Show”. Er wordt een venster geopend die uw projecten in SPECTRUM 5 laat zien. Selecteer een projectmap en daarna het miniatuur van het project (een SHOW project wordt gemarkeer door een groene “S” in de rechter onder hoek).
Om een show te uploaden klikt u op de naar boven wijzende pijl in het tabblad “Show”. Er wordt een venster geopend die uw projecten in SPECTRUM 5 laat zien. Selecteer een projectmap en daarna het miniatuur van het project (een SHOW project wordt gemarkeer door een groene “S” in de rechter onder hoek).De show wordt geupload in de cloud. U kunt de voortgang bekijken met de statusbalk in het scherm van de cloud. Zodra de show met succes is geupload, ziet u een preview van de werkruimte en heeft u twee opties voor het gebruik van uw show (zie de witte balk onder in beeld): 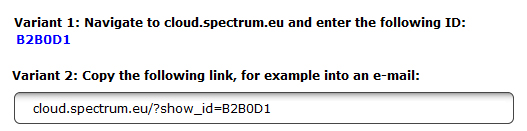 Toon in SPECTRUM_express “Variant 1” bevat de corresponderende SPECTRUM-ID voor het project. Dit ID-nummer is specifiek toegewezen aan de geuploade show. U kunt dit nummer gebruiken om de SHOW in SPECTRUM_express te openen. Hiervoor opent u SPECTRUM_express via http://cloud.spectrum.eu en geeft u het ID-nummer in. Show-link via e-mail versturen Onder “Variant 2” ziet u een directe link naar SPECTRUM_express, welke automatisch de SHOW in deze online applicatie opent (actieve internetverbinding vereist). U kunt deze link bijvoorbeeld via e-mail versturen. Projecten downloaden/uploaden 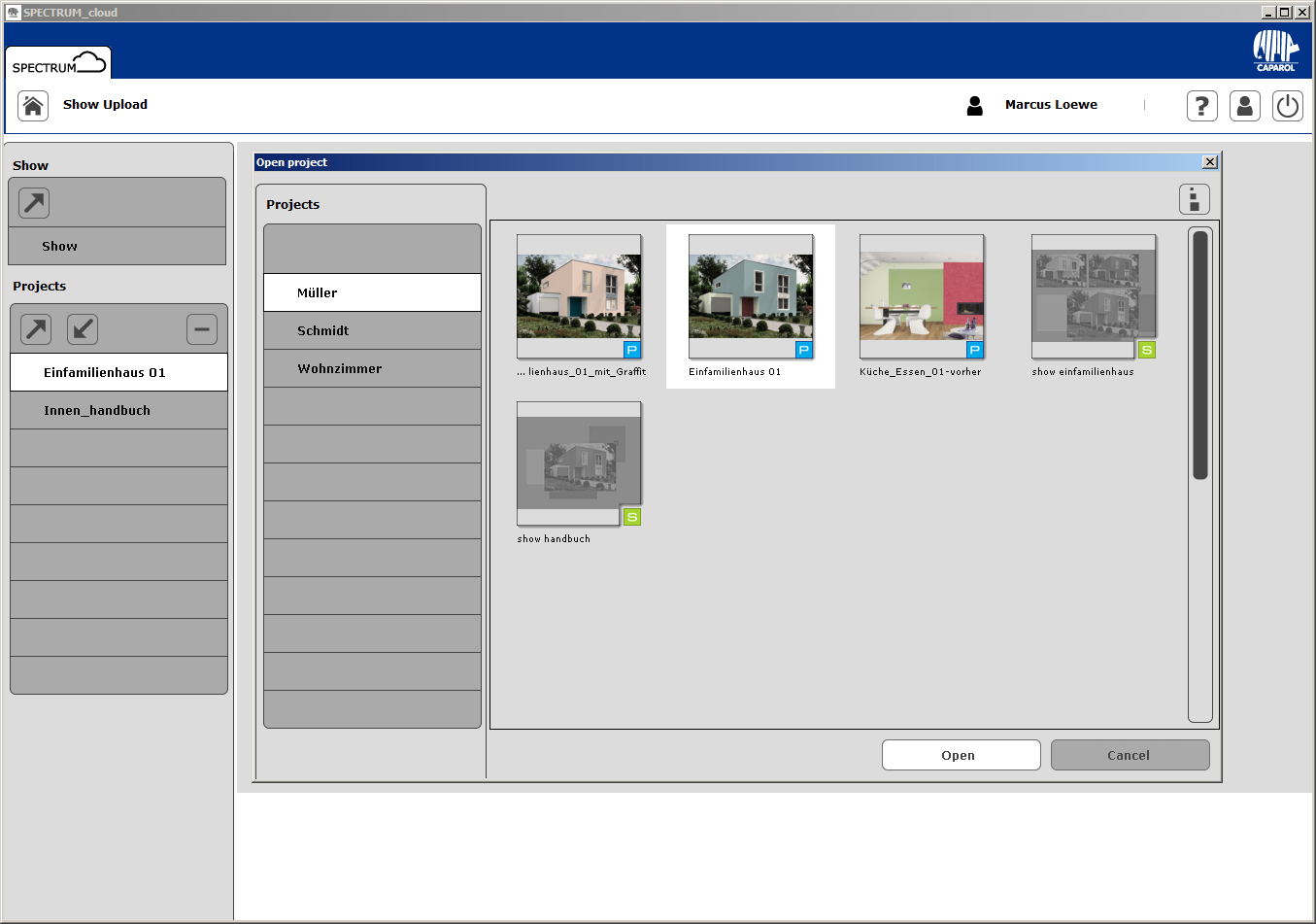
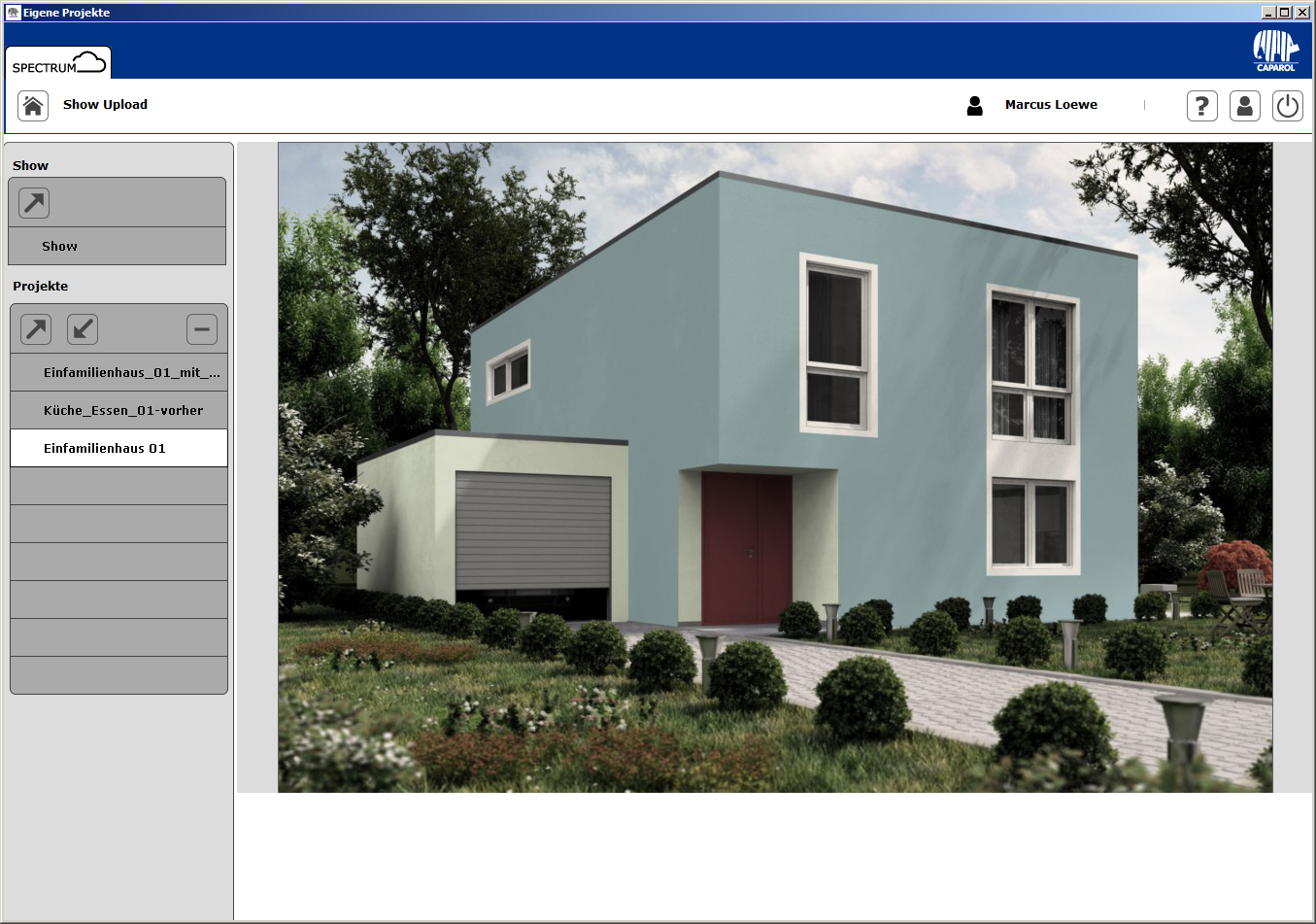 Om een project te uploaden klikt u op de naar boven wijzende pijl in het project-tabblad. Er wordt een venster geopend die uw projecten in SPECTRUM 5 laat zien. Selecteer een projectmap en daarna het miniatuur van het project dat u wilt uploaden (aangegeven met een blauwe P in de rechter onder hoek van het scherm).
Om een project te uploaden klikt u op de naar boven wijzende pijl in het project-tabblad. Er wordt een venster geopend die uw projecten in SPECTRUM 5 laat zien. Selecteer een projectmap en daarna het miniatuur van het project dat u wilt uploaden (aangegeven met een blauwe P in de rechter onder hoek van het scherm). De show wordt geupload in de cloud. U kunt de voortgang bekijken met de statusbalk in het scherm van de cloud. Zodra het uploaden klaar is, verschijnt het project in de lijst met projecten. Om een project te downloaden in SPECTRUM 5, klikt u op een project om deze te selecteren in de projectlijst van de cloud en daarna op de naar benedenwijzende pijl voor “Download”. Er wordt een venster geopend die uw projecten in SPECTRUM 5 laat zien. Selecteer een bestemmingsmap voor uw project, geef een ontwerpnaam op en klik op “Opslaan”. Het project is opgeslagen in de geselecteerde map in EXPLORER in SPECTRUM 5. U kunt het project ook direct openen in de PHOTOstudio voor verdure bewerking.
|