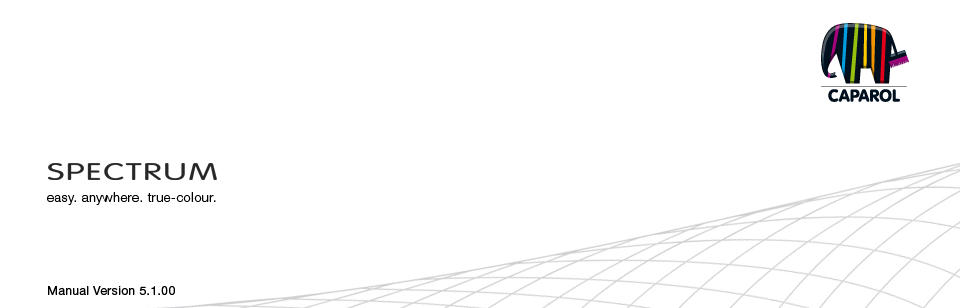
| 9. SPECTRUM_cloud 9.1 Inloggen/registratie 9.1.1 Registratie 9.1.2 Inloggen 9.1.3 Wachtwoord vergeten 9.2 Bestandsbeheer 9.2.1 Eigen beelden downloaden en uploaden 9.2.2 Download collecties 9.3 Service 9.3.1 PHOTOservice 9.3.2 PRINTservice 9.4 Andere functies |
9.3 Service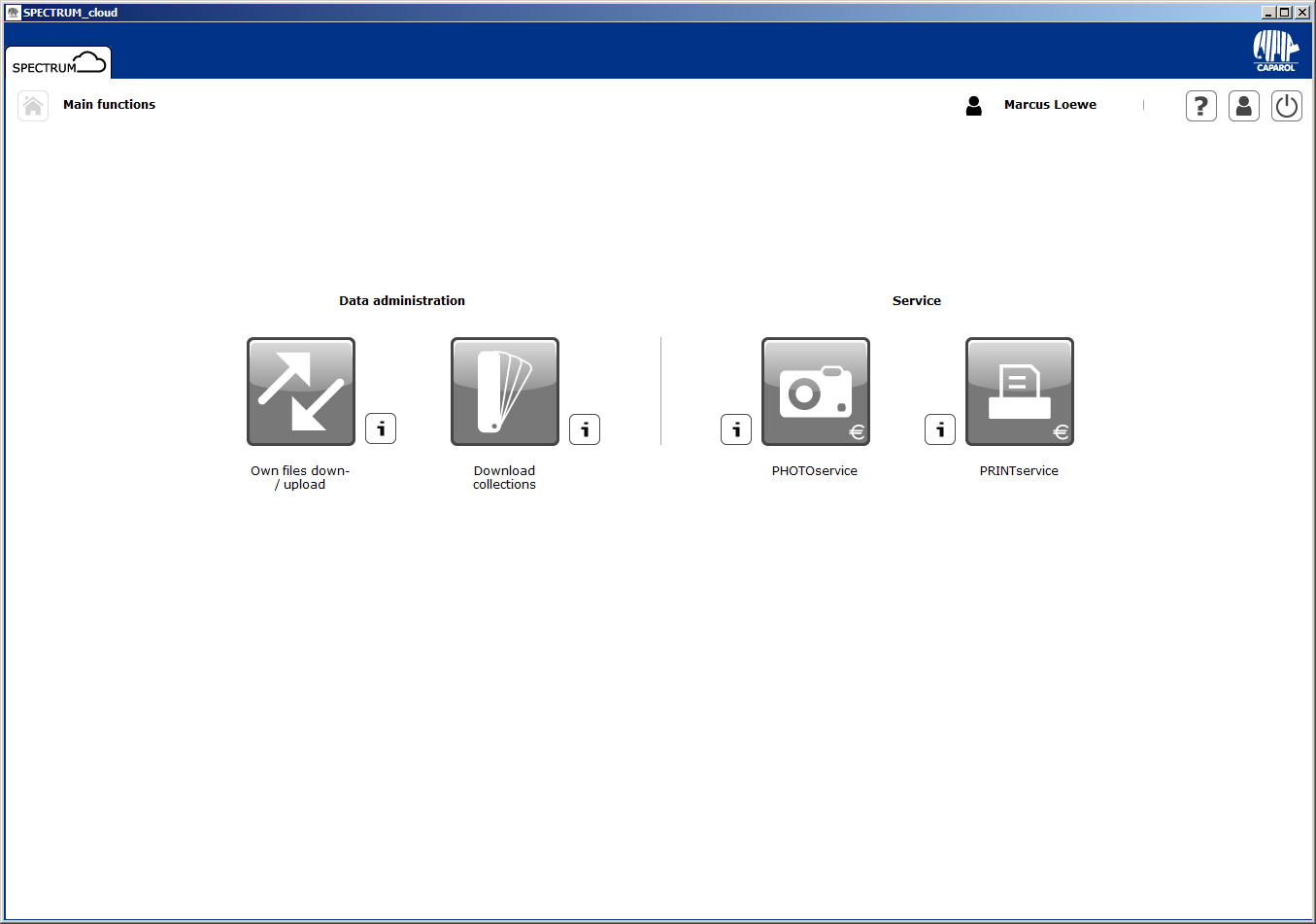 9.3.1 PHOTOservice  Geen tijd voor het bewerken van een foto? De PHOTOservice biedt u de mogelijkheid om uw foto te laten retoucheren en voorbereiden volgens uw wensen. U geeft ruwweg aan wat u gemarkeerd wilt hebben en stuurt de foto naar de PHOTOservice via internet. De bewerkte foto is klaar om te downloaden binnen 2 tot 3 werkdagen. U kunt dan direct met ontwerpen beginnen in de PHOTOstudio. Er zijn kosten verbonden aan deze service. Meer informatie over prijzen en de betaalwijze vindt u in de sectie “PHOTOservice” op www.spectrum.eu. Nieuwe bestelling 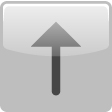 Klik eerst op “Nieuwe bestelling”. De markeerstift van de PHOTOservice wordt geactiveerd. U kunt dan op de knop “Nieuw project” klikken om een foto van uw PC of externe gegevensdrager te selecteren. 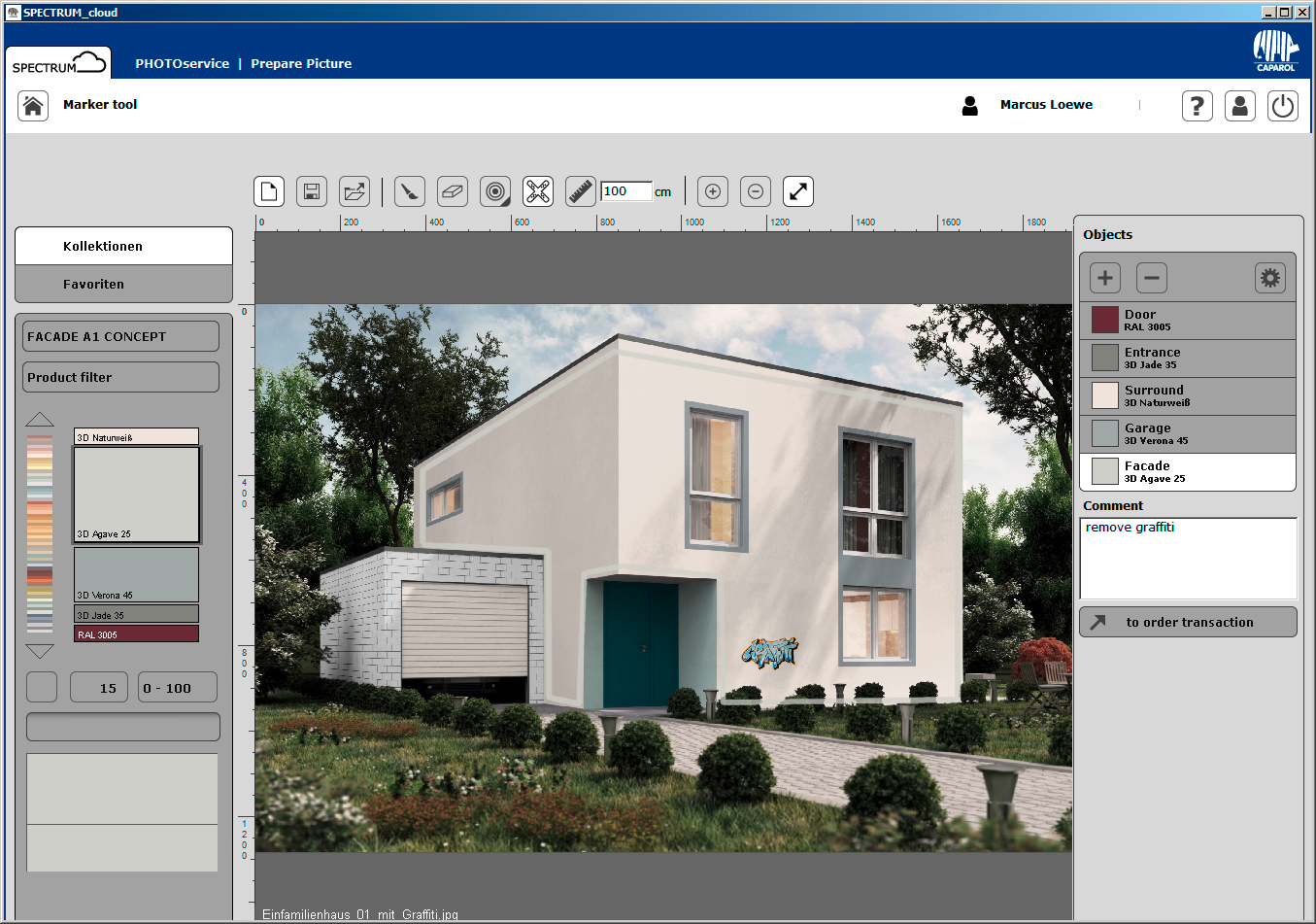 Markeergereedschap menubalk
Markeergereedschap menubalkGebruik deze knop om de verkenner van uw PC te openen om zo een foto te selecteren. Klik op “Openen” om de foto te laden. Project opslaan Klik op de knop “Opslaan” om een gemarkeerde foto op te slaan. Er wordt een venster geopend waar u een locatie kunt selecteren op het bestand in op te slaan. Project openen Gebruik “Project openen” om een eerder gemarkeerd project te openen om deze verder te bewerken. Penseel U kunt het penseel selecteren om de te bewerken bouwdelen te markeren in een foto. Om dit te doen selecteert u het bouwdeel in de lijst en selecteert u daarna “Penseel” in de gewenste grootte. Teken dan de ruwe gebieden die u gemaskerd wilt hebben. U kunt ook hoekpunten maken door een klik met uw muis, en deze daarna te verbinden door de Shift-toetse ingedrukt te houden en nogmaals te klikken. Markeer het gewenste vlak in een foto voor elk bouwdeel. Gum Met dit gereedschap kunt u fouten corrigeren in gemarkeerde vlakken. Hiervoor selecteert u het bewuste bowudeel, klikt u op “Gum” en verwijdert u ongewenste penseelstreken. Ook hier kunt u rechte lijnen trekken door twee punten te klikken terwijl u de Shift-toets ingedrukt houdt. Gereedschapspunten Er zijn vier verschillende gereedschapspunten (groottes) beschikbaar in 8, 16, 32 en 64 pixels voor gebruik met het “Penseel” en de “Gum”. Marker voor retoucheren Met “Marker voor retoucheren” kunt u onzuiverheden in de foto markeren om te laten verwijderen door de PHOTOservice. Om dit te doen klikt u op “Marker voor retoucheren” in het bewuste bouwdeel. Klik dan op het punt in de foto die geretoucheerd moet worden. Er verschijnt een gekleurde “X” op die plek. Om aanwijzingen te geven over de gewenste retouche, kunt u een opmerking toevoegen. Aanwijzing: Markeringen voor retouche kunt u verwijderen met de “Gum”. Referentiemaat Omdat alle bouwdelen worden voorbereid voor afwerking met kleuren én materialen, is het belangrijk om de proporties van het bouwdeel in te vullen. Klik op een beginpunt in de foto van een vlak waarvan u de proporties wilt invullen en kies een eindpunt door nogmaals te klikken. Vul daarna een getal (in cm) in voor de werkelijke lengte van de rechte lijn die u zojuist heeft gemaakt. Aanwijzing: U hoeft de proporties maar één keer per foto in te vullen en wordt gebruikt voor alle afmetingen van alle bouwdelen. Inzoomen / Uitzoomen Om de weergave van uw foto te vergrote of te verkleinen, draait u aan uw muiswiel in het werkgebied of klikt u op het vergroot- of verkleinglas icoontje. Passend zoomen Met deze knop kunt u het formaat van de foto aanpassen aan uw werkgebied.
Voorbereiden PHOTOservice 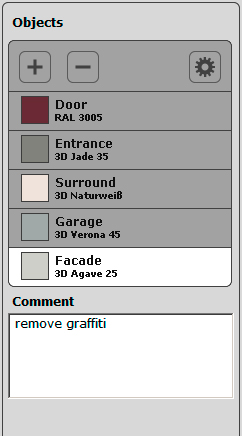 Vlakken maken
Vlakken makenNadat u een foto heeft geïmporteerd in de PHOTOstudio moet u eerst de gewenste bouwdelen aanmaken in de lijst met bouwdelen. Een eerste bouwdeel genaamd “Vlak 1” is standaard aanwezig. Om de naam van dit vlak te wijzigen dubbelklikt u op het vlak in de lijst. U kunt ook met de rechter muisknop op het vlak klikken om de naam te wijzigen. U kunt meer vlakken toevoegen door op “Nieuw” te klikken, vlakken kunt u verwijderen door op “Verwijderen” te klikken. Elk vlak krijgt automatisch een kleur toegewezen wanneer deze aangemaakt wordt. Hierdoor kunt u de verschillende vlakken beter van elkaar onderscheiden tijdens het markeren. Zodra u in de Colorpicker en kleurtoon kiest, wordt de maskerkleur door deze kleur vervangen. Daardoor ontvangt u later het object zonder meerkosten direct in de juiste kleurstelling. Natuurlijk kunt u naderhand zelf de kleur nog weer veranderen. U kunt maximaal vijf bouwdelen aanmaken. Vlakken markeren in de foto Nadat u een vlak heeft aangemaakt kunt u het gewenste vlak (of vlakken) ruw markeren in de foto. Opmerking toevoegen Bij “Opmerking” kunt u een aanwijzing invoeren over het gemarkeerde vlak, zoals informatie over het object of verzoeken om retouches.
Naar betalen Zodra u de gewenste bouwdelen van een foto heeft gemarkeerd en de proporties heeft aangegeven, kunt u deze verzenden door op de knop “Naar betalen” te klikken. In het nieuwe venster kunt u de code van een PHOTOservice betaalticket invoeren en de bestelling voltooien. 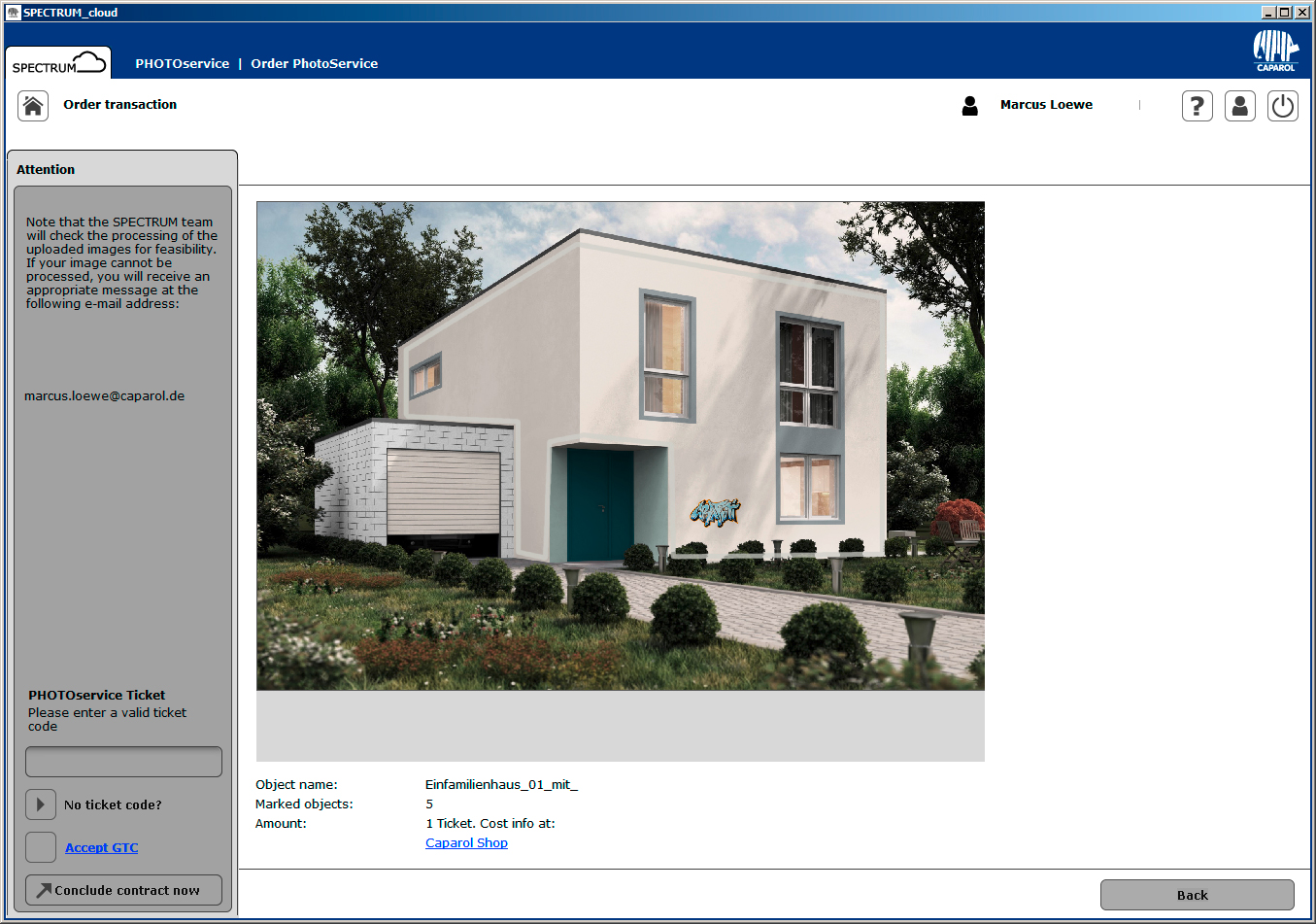 PHOTOservice ticket
PHOTOservice ticketU kunt voor de PHOTOservice betalen door middel van de zogenoemde “PHOTOservice tickets”. Deze zes-cijferige codes kunnen gekocht worden in de Caparol shop. Geef een geldige PHOTOservice ticketcode in, in het rechtse veld voor betaling of klik op de knop “Geen ticket?” om naar de Caparol shop te gaan. PHOTOservice tickets kopen Wanneer u geen ticket heeft, kunt u deze kopen in de Caparol shop. De link naar deze shop is te vinden in de cloud (www.caparol-shop.de). PHOTOservice tickets kunnen per stuk worden gekocht of per voordelige set van 5. Wanneer u een bestelling plaatst in de Caparol shop, ontvangt u een e-mail met het bestelde aantal codes - u kunt daarna direct verder gaan met het voltooien van uw PHOTOservice bestelling. U ontvangt de factuur binnen enkele dagen per post. Aanwijzing: U kunt een ticketcode slechts éénmaal gebruiken. Prijslijst en bestellen https://www.caparol-shop.de/product_info.php/info/p197_SPECTRUM-5-PHOTO-em-service--em-.html/XTCsid/aa98165bdd2bbcef737b00fa29c94925 Bestelling verzenden Verifieer uw e-mailadres, accepter de algemene voorwaarden en klik op “Bestellen”. Beeld ophalen 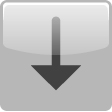 Zodra de fotobewerken en maskering is voltooid, ontvangt u een e-mailbericht. U logt daarna in bij de SPECTRUM_cloud en klikt in de PHOTOservice op de knop "Beeld ophalen ". Kies aan de linker kant uw foto uit en klik vervolgens op de knop "Download". In het daarop volgende venster kiest u de gewenste map op de foto in te plaatsen geeft u een naam op. U kunt de foto daarna direct in de PHOTOstudio openen.
|