
| 7. MATERIALstudio 7.1 Menu bar 7.2 Create individual samples 7.2.1 “Background” tab 7.2.2 “Coatings” tab 7.3 Use individual samples |
7.2.2 "Coatings" tab
Once you have selected a background, you can design the pattern with an individual product and colour selection in the "Coatings" tab.
Coating Start with the "1. Coating" and select the product you want in the dropdown menu. Then click the "Paint" field below the coating selection. You now see a list of all manufacturers and their collections which are available for the selected coating. Select a manufacturer first and then select a collection in the tab below it. The ColorPicker opens, in which you can select a colour. Note: Only those products and/or coatings are offered that are technically feasible and recommended. A 2nd/3rd or 4th coating can only be selected if it makes sense for this material. 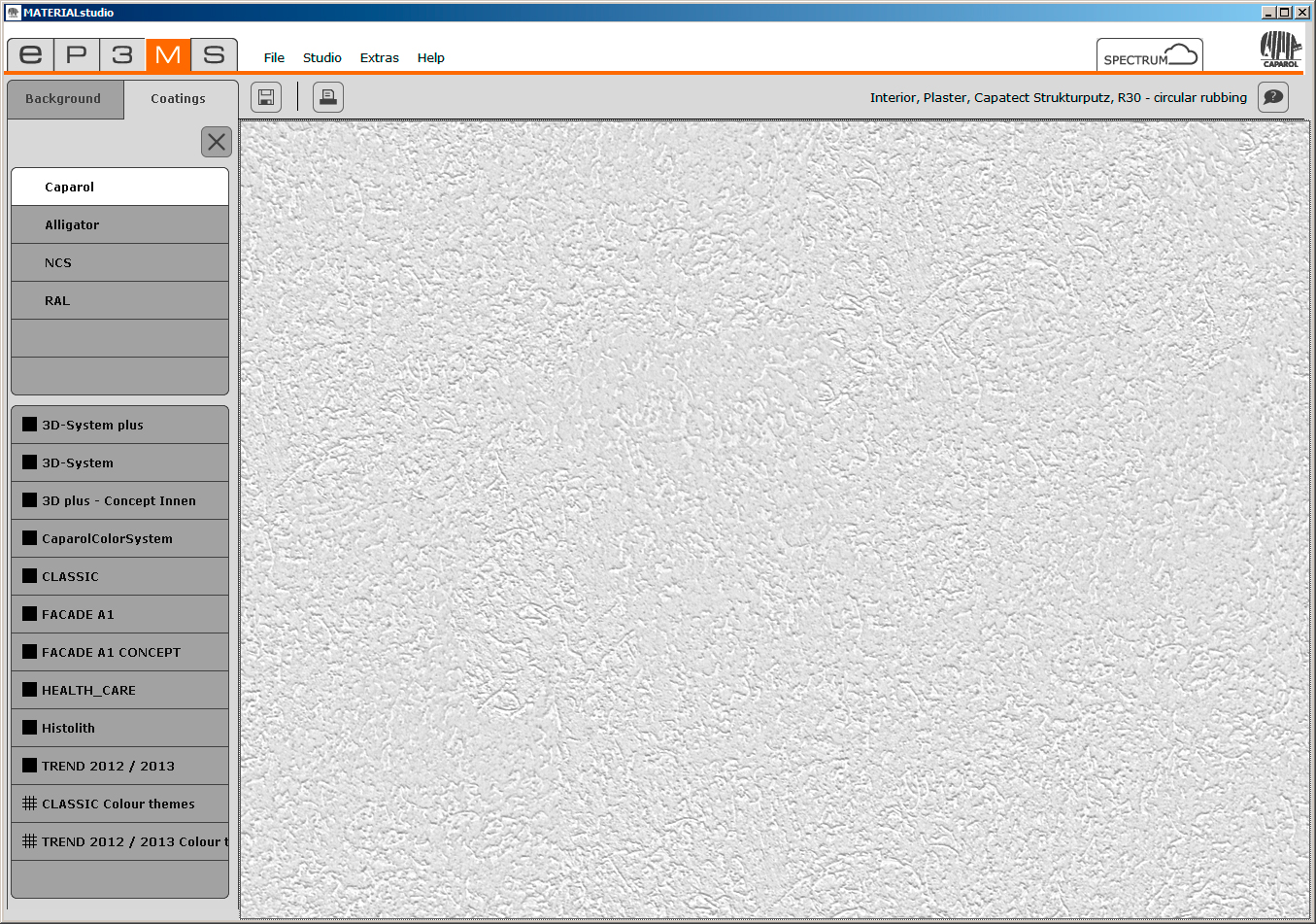
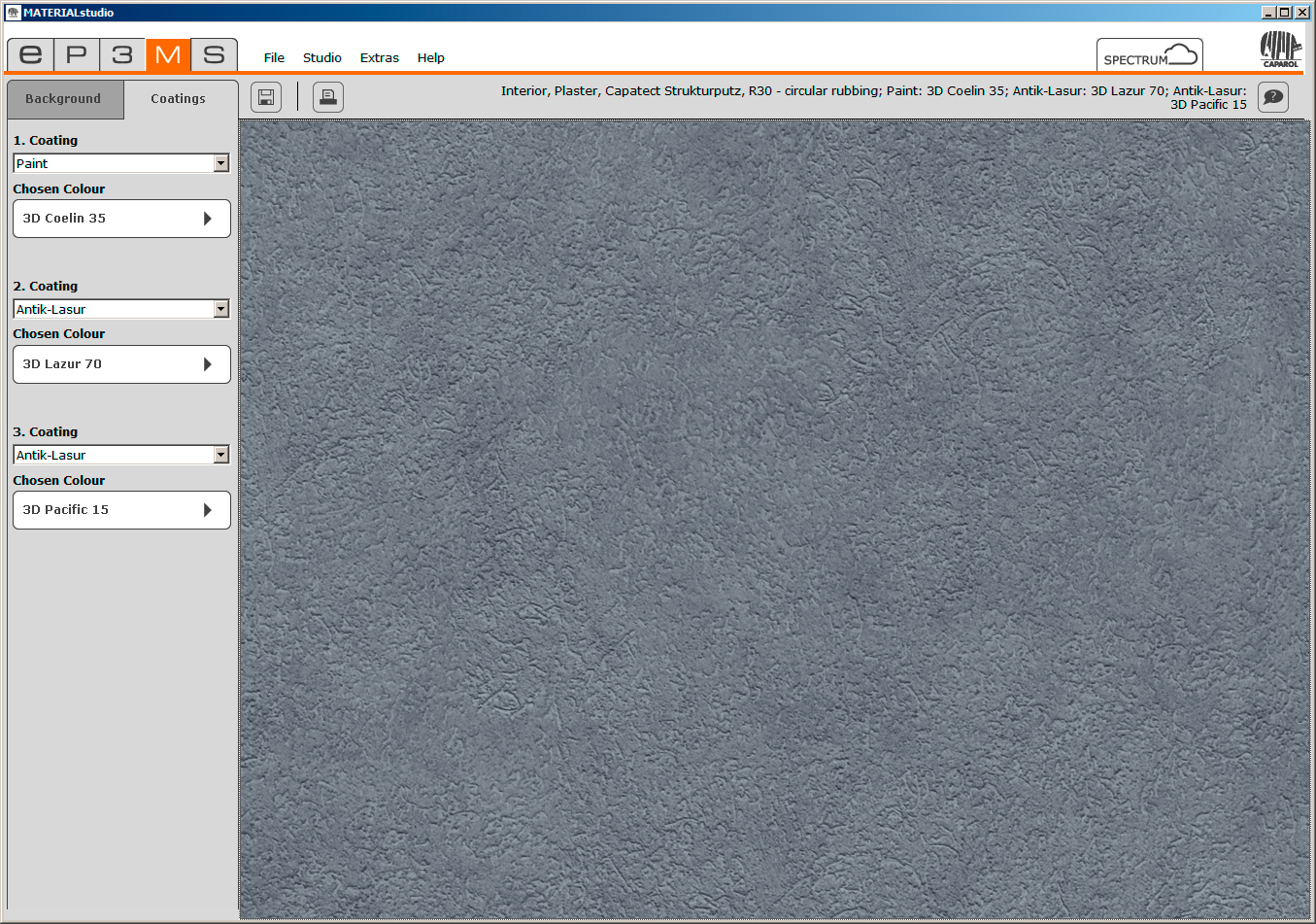 ColorPicker You can select a colour for the coating in the ColorPicker dialogue. The sample is coloured immediately when you click a colour field. This preview remains visible in the ColorPicker until another colour is selected. When you click the "X" in the upper right to close the ColorPicker, you return to the coating structure. 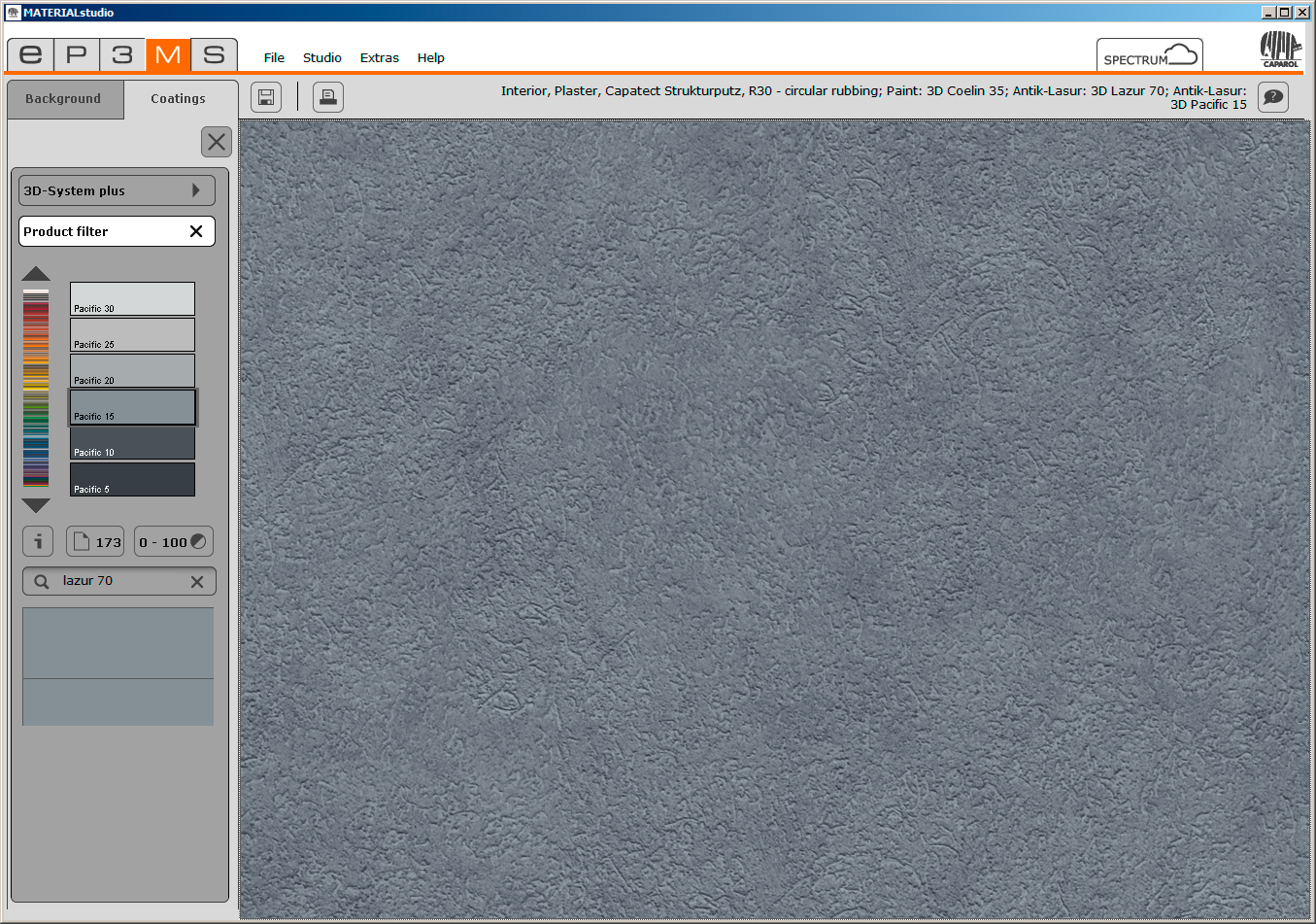 As in the EXPLORER and PHOTOstudio, the ColorPicker offers the following possibilities here, as well: Limitation according to lightness value, page in colour kit and full-text search (see chapter 5.4.1, "Collections").
As in the EXPLORER and PHOTOstudio, the ColorPicker offers the following possibilities here, as well: Limitation according to lightness value, page in colour kit and full-text search (see chapter 5.4.1, "Collections").Note: Depending on the background chosen, only certain coating possibilities are shown in the dropdown menu. This is because the backgrounds can only be processed with a certain type and number of coatings. With this approach, SPECTRUM 5 ensures that your individual material combinations are actually possible in reality. Change coatings If you would like to change the colour of a coating later, click in the field below the coating and choose a new colour. If you change the type of coating in the dropdown menu, the colour has to be selected again as well. Note: When you select a different colour and retain the coating type, the subsequent coatings remain, but not their corresponding colour. If you change a coating type, however, the subsequent coatings are reset completely. Remove coating After you have coated your background, you can remove the last coating layer you added. To do so, click the "Paint" field of the coating and click the "X" icon in the upper right of the tab, instead of a colour.
|