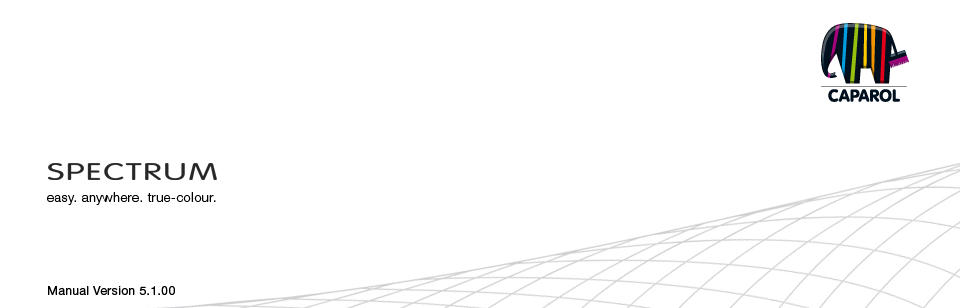
| <5. PHOTOSTUDIO 5.1 Menubalk 5.1.1 Project openen 5.1.2 Project opslaan 5.1.3 Afdrukken 5.1.4 Vooruit/terug 5.1.5 Weergave knoppen 5.1.6 Express modus 5.1.7 Help 5.1.8 Toon/verberg bouwdelen 5.2 “Bouwdelen” tab 5.2.1 Maak/verwijder bouwdelen 5.2.2 Bouwdeeleigenschappen 5.2.3 Helderheid/contrast van bouwdelen/ColorChecker 5.3 “Voorbereiden” tab 5.3.1 Gereedschap: Vlak 5.3.2 Gereedschap: Rooster 5.3.3 Gereedschap: Retoucheren 5.4 “Vormgeven” tab 5.4.1 Collecties 5.4.2 Favorieten 5.4.3 3D objecten: CapaCoustic Melapor & NMC 5.4.4 Kleuren/materialen in de bouwdelenlijst kopiëren 5.4.5 Multiview-foto’s |
5.3.1 Gereedschap: Vlak
Om een vlak te maken, moet een bouwdeel actief zijn in de lijst met bouwdelen. Het vlak wordt dan toegewezen aan het actieve bouwdeel. (Bouwdelen: zie hoofdstuk 5.2)
Bouwdelen: zie hoofdstuk 5.2.) Het gereeschap “Vlak” definieert een gebied dat daarna kan worden vorgegeven met kleur of materiaal. Binnen een bouwdeel kunt u meerdere vlakken definiëren. Alle vlakken krijgen tijdens het vormgeven dezelfde kleur of hetzelfde materiaal. U kunt een kleur toewijzen aan een bouwdeel door vlakken aan te maken binnen het bouwdeel. Wanneer u een decoratieve afwerking wilt gebruiken (materialen zoals houtafwerkingen, tegels of wandbekledingen) , heeft u ook een rooster nodig voor het aangeven van het perspectief in de foto. (Zie hoofdstuk 5.3.2) Aanwijzing: Voor het maken van een rooster heeft u altijd een bouwdeel nodig met daarin één of meerdere vlakken. Vlak maken Voor het aanmaken van een nieuw vlak binnen een bouwdeel selecteert u eerst het desbetreffende bouwdeel. Klik vervolgens op “Vlak maken”. Begin door met een muisklik de hoekpunten voor uw vlak vast te leggen - het gereedschap genereert hier automatisch de verbindingen tussen de aangegeven punten. Om het vlak te sluiten, dubbelklikt u bij de laatste punt met de muis op het uitgangspunt van uw vlak. (Het vlak is correct gesloten, als de lijn voor het aanmaken van vlakken de muiswijzer niet meer volgt.) Ook kunt u door een dubbele klik bij het definiëren van het voorlaatste punt het laatste deel tot het sluiten van het vlak automatisch laten genereren. Aanwijzing: Als u tijdens het aanmaken van een vlak bepaalde punten wilt verwijderen, klik dan op de backspace-toets van uw toetsenbord. Met iedere klik wordt steeds het laatst gedefinieerde punt gewist. U kunt vervolgens zonder onderbreking verder gaan met het voltooien van het vlak. Na het sluiten van een vlak kunt u verdere vlakken binnen hetzelfde bouwdeel op dezelfde wijze definiëren. Klik hiervoor opnieuw op “Vlak maken” en definieer uw vlak zoals beschreven. Aanwijzing: Denk eraan dat alle vlakken binnen een bouwdeel bij de vormgeving dezelfde kleur- en materiaaltoewijzing krijgen. Als u uit een bestaand vlak een vlak wilt uitsnijden, bijvoorbeeld de vensters uit een gevel, maakt u een nieuw vlak aan binnen het bestaande vlak met “Vlak maken”. De snijhoeveelheid van op elkaar liggende vlakken worden beide uitgesneden. Punten en lijnen verplaatsen Als u een vlak heeft aangemaakt, kunt u de positie ervan optimaliseren door punten en/of lijnen te verplaatsen, nieuwe punten in te voegen of bestaande punten te wissen. Aanwijzing: Na het aanmaken van een vlak is het gereedschap “Verplaatsen” automatisch geselecteerd. Verplaats afzonderlijke punten door “Verplaatsen” te selecteren, een punt aan te klikken (actieve punten zijn rood, inactieve punten zijn groen) en deze op de gewenste positie te positioneren door te trekken met ingedrukte linker muisknop. Verplaats afzonderlijke lijnen door “Verplaatsen” te selecteren, op een lijn te klikken (inactieve lijnen zijn blauw, geselecteerde lijnen geel, de twee aan de lijn aangrenzende punten zijn rood) en deze op de gewenste positie te positioneren door te trekken met ingedrukte muisknop. De eindpunten van de lijn worden daarbij parallel verplaatst en de aangrenzende lijnen overeenkomstig vervormd. 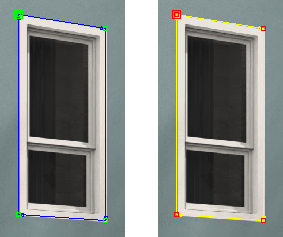 Om alle vlakken binnen een bouwdeel te verplaatsen, klikt u buiten uw deelvlakken in het beeld - daarmee deactiveert u alle vlakken. Druk op de A-toets van uw toetsenbord voor “alles selecteren” en beweeg de muis met ingedrukte linker muisknop en ingedrukte Ctrl-toets. Punt invoegen Als u het gereedschap “Punt invoegen” activeert en daarna met de muiswijzer op één lijn van een vlak klikt, wordt op deze positie een nieuwe punt gedefinieerd. U herkent dat u zich met de muiswijzer op de lijn bevindt, als deze een witte kleur krijgt. Met het gereedschap “Verplaatsen” kunt u de nieuw aangemaakte punten positioneren. Punten en lijnen verwijderen Activeer voor het verwijderen van afzonderlijke punten het gereedschap “Punt verwijderen”. Door vervolgens op een punt te klikken, wordt deze onmiddellijk gewist. Het vlak blijft afgesloten, omdat de nabije punten of lijnen automatisch verbonden worden. U kunt ook afzonderlijke punten en lijnen binnen een vlak verwijderen door de gewenste punten resp. lijnen te markeren (actieve punten zijn rood, actieve lijnen geel) en op de Delete-toets (Del) van uw toetsenbord te klikken. De desbetreffende keuze wordt onmiddellijk verwijderd en nabije punten of lijnen worden automatisch verbonden - het vlak blijft gesloten. Aanwijzing: U kunt een gesloten vlak weer openen door het gereedschap “Punt verwijderen” te gebruiken op het start- of eindpunt. Dit punt kunt u herkennen aan dat het groter is dan andere punten. De lijn voor het maken van een vlak volgt uw muisaanwijzer weer; u kunt nu extra punt toevoegen of punten verwijderen met de Del-toets.  Vlak verwijderen Om een vlak te wissen, kiest u het gereedschap “Vlak verwijderen” en klikt u op een lijn/punt van het vlak dat u wilt verwijderen. Als u met “Ja” bevestigt, wordt het gewenste vlak gewist. Vlak maken met de toverroller Met de “Toverroller” kunt u een selectie maken zonder vlakken te maken. Deze selectie kunt u vervolgens vullen met een kleur. Wilt u ook een materiaal gebruiken, maak dan ook nog een rooster (zie hoofdstuk 5.3.2) De Toverroller herkent kleurgrenzen in een foto selecteert de gebieden die binnen een bepaalde tolerantie vallen. Dit gereedschap is handig om snelle visualisaties te maken met een foto die grote kleurvlakken heeft. Toverroller + De “Toverroller +” herkent automatisch grenzen in een foto. Om een selectie te maken klikt u op punt in het gebied dat u wilt selecteren. De toverstaf selecteert automatisch het gebied rond dit punt tot de grens van een volgend gebied. Klikt u nogmaals in een ander gebied, dan wordt dit deel aan de selectie toegevoegd. Aanwijzing: U kunt “Gum” of “Penseel” gebruiken om handmatig correcties uit te voeren op de selectie. Toverroller - Gebruik “Toverroller -” om een eerder gemaakte selectie te verwijderen. Klik op het te verwijderen gebied om deze te deselecteren. Wilt u meer gebieden deselecteren, klik dan nogmaals. Aanwijzing: Geselecteerde gebieden kunnen ook verwijderd worden met de “Gum”. Penseel Aanwijzing: Om een rechte lijnen te maken maakt u een startpunt met de linker muisknop. Houdt daarna de Shift-toets ingedrukt en klik met de muisknop een eindpunt aan. Er wordt een rechte lijn gemaakt tussen de twee punten. Gereedschapspunten (groottes) Er zijn vier verschillende afmeteingen voor de gereedschapspunt: 8, 16, 32 en 64 pixels voor de Gum en het Penseel. Gum Gebieden die u heeft aangemaakt met de “Toverstaf” of het “Penseel” kunt u ook verwijderen. Gebruik hiervoor het gereedschap “Gum”. Toverstaf + Met het “Toverstaf”-gereedschap kunt u een keuze binnen een actief vlak definiëren, die bij de vormgeving met kleur of materiaal kan worden gevuld (bijvoorbeeld als u een boom voor een gevel uit het val wilt snijden). Bij een waarde tussen 0-99 wordt de gevoeligheid geregeld waarmee de toverstaf soortgelijke kleurnuances automatisch herkent. De waarde is standaard op 15 ingesteld. Hoe lager de waarde, des te gevoeliger reageert de toverstaf op soortgelijke kleurnuances en het geselecteerde kleurenbereik wordt beperkt. Om een selectie te maken, klikt u op een punt binnen uw vlak, dat deel moet uitmaken van de selectie. De toverstaf markeert automatisch alle bereiken van het vlak met een soortgelijke helderheid (afhankelijk van de gevoeligheidsinstelling). Aanwijzing: Het gereedschap “Gum” of “Penseel” kan gebruikt worden om correcties uit te voeren. Toverstaf - Met het “Toverstaf -” gereedschap kunt u gebieden verwijderen uit de actieve selectie. Aanwijzing: Geselecteerde gebieden kunt u ook verwijderen met de “Gum”. Pixelmasker verwijderen Met deze functie kunt u de gemaakte selectie binnen het bouwdeel volledig verwijderen. Testkleuren 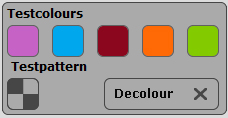 U kunt een gebied inkleuren met een testkleur om te controleren of u deze goed heeft gedefinieerd. Er zijn vijf testkleuren (magenta, cyaan, rood, oranje, groen) beschikbaar. Selecteer het deelvlak dat u wilt controleren en vervolgens op één van de testkleuren. Alle vlakken binnen het bouwdeel worden nu ingekleurd met de testkleur. Wanneer u de vorm of afmetingen van een vlak verandert nadat u een testkleur heeft gebruikt, worden uw wijzigingen niet automatisch zichtbaar in de testkleur. Hiervoor moet u het testkleurtje opnieuw aan aanklikken. Om de testkleur te verwijderen, klikt u op de “X” onder de testkleuren. Aanwijzing: De testkleur in de foto moet overeenkomen met de testkleur in het tabblad links. Is de testkleur in de foto donkerder dan de testkleur in het tabblad, dan kunt u de helderheid corrigeren met de schuifbalk in de bouwdelenlijst aan de rechterkant. Dit is belangrijk om te voorkomen dat de kleuren in het ontwerp te licht of te donker worden weergegeven. (Zie hoofdstuk 5.2.3) Aanwijzing: De testkleuren worden overschreven tijdens het daadwerkelijke inkleuren van de foto en zijn dan niet langer zichtbaar.
|