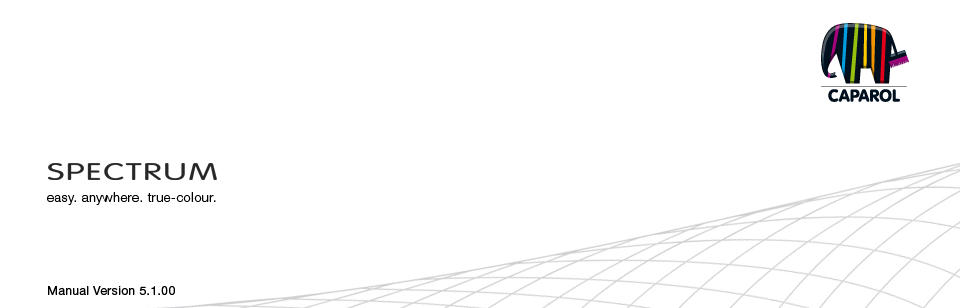
| 5. PHOTOSTUDIO 5.1 Menubalk 5.1.1 Project openen 5.1.2 Project opslaan 5.1.3 Afdrukken 5.1.4 Vooruit/terug 5.1.5 Weergave knoppen 5.1.6 Express modus 5.1.7 Help 5.1.8 Toon/verberg bouwdelen 5.2 “Bouwdelen” tab 5.2.1 Maak/verwijder bouwdelen 5.2.2 Bouwdeeleigenschappen 5.2.3 Helderheid/contrast van bouwdelen/ColorChecker 5.3 “Voorbereiden” tab 5.3.1 Gereedschap: Vlak 5.3.2 Gereedschap: Rooster 5.3.3 Gereedschap: Retoucheren 5.4 “Vormgeven” tab 5.4.1 Collecties 5.4.2 Favorieten 5.4.3 3D objecten: CapaCoustic Melapor & NMC 5.4.4 Kleuren/materialen in de bouwdelenlijst kopiëren |
5.1.1 Project openen
Wanneer u op de knop “Project openen” klikt, ziet u een venster met verschillende opties.p> 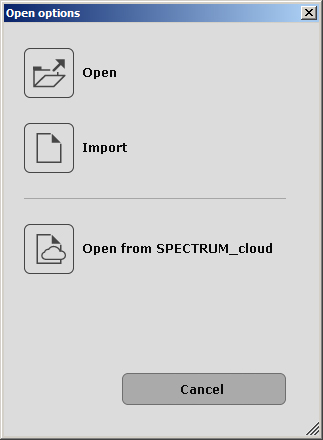 Openen  Om een bestaande foto uit de EXPLORER te laden, klikt u op de knop “Openen” (of in de hoofdnavigatie: “Bestand” > “Openen”). Er wordt een venster geopend waarin de projecten in de EXPLORER weergegeven worden. Klik met de muis om een foto te selecteren uit de voorbeeldfoto’s of één van uw eigen projecten en klik “Openen” om te bevestigen. Importeren  Wilt u een eigen afbeelding importeren om te bewerken en in te kleuren in de PHOTOstudio, klik dan op de knop “Importeren” (of in de hoofdnavigatie: “Bestand” > “Nieuwe foto importeren”). Zodra het dialoogvenster opent heeft u toegang tot uw bestanden op uw PC of gegevensdrager en selecteert u de gewenste foto. Klik op “Openen”. In de volgende stap kunt u enkele correcties doorvoeren, zoals roteren, spiegelen of het contrast/de helderheid aanpassen. Klik op “Volgende” om de lijst met uw projecten weer te geven. Selecteer een project waarin u het beeld wilt opslaan of maak een nieuwe map. Vul een unieke naam in voor de foto en klik op “Opslaan”. De foto wordt nu geüpload naar de PHOTOstudio om te bewerken en in te kleuren. Aanwijzing: U kunt alleen foto’s importeren in jpeg, tiff of png format. De aanbevolen beeldresolutie is minimaal 1920 x 1440 pixels bij 150 dpi, om er zeker van te zijn dat de ontwerpen geprint kunnen worden in goede kwaliteit. Openen uit de SPECTRUM_cloud  Heeft u een internetverbinding, dan kunt u projecten van en naar de SPECTRUM_cloud laden. Wanneer u op de knop “Openen uit SPECTRUM_cloud” klikt, wordt het programma automatisch geopend met het login scherm van de SPECTRUM_cloud. Vul uw persoonlijke gegevens in om toegang tot de bestanden te krijgen. Daarna gaat u automatisch naar upload/download. Selecteer het gewenste beeld en download deze naar de PHOTOstudio in SPECTRUM. (Upload/download: zie hoofdstuk 9.2.1)
|