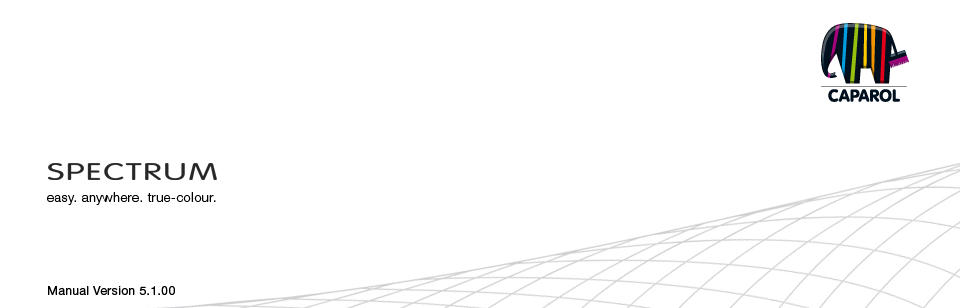
| 5. PHOTOSTUDIO 5.1 Menubalk 5.1.1 Project openen 5.1.2 Project opslaan 5.1.3 Afdrukken 5.1.4 Vooruit/terug 5.1.5 Weergave knoppen 5.1.6 Express modus 5.1.7 Help 5.1.8 Toon/verberg bouwdelen 5.2 “Bouwdelen” tab 5.2.1 Maak/verwijder bouwdelen 5.2.2 Bouwdeeleigenschappen 5.2.3 Helderheid/contrast van bouwdelen/ColorChecker 5.3 “Voorbereiden” tab 5.3.1 Gereedschap: Vlak 5.3.2 Gereedschap: Rooster 5.3.3 Gereedschap: Retoucheren 5.4 “Vormgeven” tab 5.4.1 Collecties 5.4.2 Favorieten 5.4.3 3D objecten: CapaCoustic Melapor & NMC 5.4.4 Kleuren/materialen in de bouwdelenlijst kopiëren 5.4.5 Multiview-foto’s |
5.3.3 Gereedschap: Retoucheren
 Dankzij de retouche-functies van de PHOTOstudio kunt u correcties aan de foto uitvoeren. Zo kunt u bijvoorbeeld graffiti verwijderen, vuile gevelgebieden gereinigd of bouwdelen gedupliceerd worden. Er zijn verschillende gereedschappen beschikbaar voor het retoucheren van uw foto:
Dankzij de retouche-functies van de PHOTOstudio kunt u correcties aan de foto uitvoeren. Zo kunt u bijvoorbeeld graffiti verwijderen, vuile gevelgebieden gereinigd of bouwdelen gedupliceerd worden. Er zijn verschillende gereedschappen beschikbaar voor het retoucheren van uw foto:Volledig beeld Retoucheren is mogelijk voor het hele beeld of binnen individuele bouwdelen. Om het hele beeld te retoucheren vinkt u “Volledig beeld” aan. Om individuele bouwdelen te retoucheren vinkt u deze optie uit. Penseel Het penseel is ideaal voor subtiel verlopende contouren, bijvoorbeeld als schaduwlijn. Voor een doeltreffend gebruik van het penseel kunt u onder “Gereedschapspunten” uit diverse penseelpunten kiezen. Kleine gereedschapspunten zijn bijzonder geschikt voor de versterking van lijnen door contourtekening. Met grote tool-punten kunnen vlakken snel gevuld worden. Als er met de pipet een kleur uit het beeld wordt opgenomen, kan met behulp van de penseel op dezelfde plaats optimaal geretoucheerd worden. Met het penseel kan met de vrije hand in het geselecteerde vlak gekleurd worden. Pipet De pipet neemt kleur uit het beeld op om deze aan het penseel toe te wijzen. Selecteer het pipet-symbool en klik met de pipet op het gewenste punt in het beeld. De op dat punt opgenomen kleur verschijnt nu in het kleurveld naast het penseel. Met het penseel kunt u de opgenomen kleur alleen gebruiken voor retouche in het beeld. Aanwijzing: Kies, indien nodig, kleinere of grotere gereedschapspunten voor het nauwkeurig retoucheren (zie hetzelfde hoofdstuk “Gereedschapspunten”) en gebruik eventueel de zoomfunctie. Kloonstempel Met de kloonstempel kan een deel van het beeld worden gekopieerd en aan een ander deel van het beeld worden toegevoegd. Zo kunt u bv. ook vensters kopiëren en op een ander punt invoegen of vuile of “lelijke” beeldbereiken door schone vervangen.
Patroon Met het gereedschap “Patroon” kunt u modelstructuren in een vlak overnemen. Klik hiervoor op het kleurveld naast het symbool “Patroon” en selecteer één van de acht voorbeelden uit het verschenen keuzevenster, bijvoorbeeld gras, lucht, steengruis, asfalt. Teken rechtstreeks in het geselecteerde vlak van het bouwdeel - dit wordt met het model gevuld. Met de knop ‚Laden…‘ links onder heeft u de mogelijkheid om een eigen patroon te importeren en hiermee uw vlak te vullen. De minimale afmeting van een patroon is 1920 x 1440 pixels. Verloop Met het gereedschap “Verloop” kunnen licht-donker-overgangen op een vlak gecreëerd worden. Dit is nuttig om storende objecten, vervuilingen van grote oppervlakken of dikke structuren af te dekken. Activeer het desbetreffende bouwdeel, klik op “Verloop” en maak een keuze uit de tien aangeboden varianten die in het geopende venster worden aangeboden. Daarnaast heeft u de mogelijkheid om het verloop met een structuur weer te geven. Er zijn drie structuurlagen beschikbaar. Houd bij uw keuze rekening met de simulatie van de verschillende lichtverhoudingen, zodat er een zo realistisch mogelijk indruk ontstaat. Daarnaast kunt u via de regelaar de intensiteit van uw verloop besturen. Bevestig de intensiteitsaanpassing door opnieuw te klikken op het eerder geselecteerde verloop, om de wijziging in het beeld zichtbaar te maken. Als u de intensiteit van het verloop wilt toepassen, bevestig dan de keuze met “OK”. Gereedschapspunt Voor het optimale gebruik van “Penseel” en “Kloonstempel” staan er 4 verschillende maten gereedschapspunten tot uw beschikking, met 8, 16, 32 en 64 pixels. Reset Kies “Reset” om alle tot dan toe ingevoerde retouche-informatie ongedaan te maken. Schaduwverloop Met het gereedschap “Schaduwverloop” heeft u de mogelijkheid om eigen schaduwmodellen aan te maken voor bepaalde verlichtingssituaties van uw ruimtes en gevels. Aanwijzing: De voorwaarde voor het aanmaken van een schaduwverloop is de aanwezigheid van een gedefinieerd vlak. Maken Om een nieuw schaduwverloop aan te maken, drukt u op de knop “Maken” en kent u hieraan een eenduidige naam toe in de dialoog die open gaat. Klik vervolgens op “OK” - het nieuw aangemaakte schaduwverloop verschijnt in het venster voor schaduwverloop van het “Retoucheren”-tabblad. In uw werkgebied verschijnt bovendien een rooster, dat u vrij in het beeld kunt positioneren. Hiermee wordt vorm gegeven aan een schaduwverloop. Beweeg de punten en lijnen van het rooster naar de gewenste positie. Verwijderen Wilt u een bepaald schaduwverloop verwijderen, kies dan het gewenste verloop en klik op de “Verwijderen” knop. Toepassen Om het schaduwverloop toe te passen, klikt u op de “OK”-knop (“Toepassen”) - door meerdere malen te klikken op “OK-Toepassen” wordt de schaduw geïntensiveerd (donkerder).
|