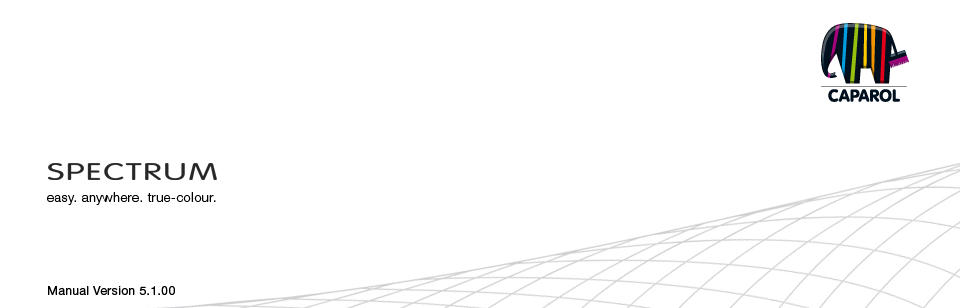
| 5. PHOTOSTUDIO 5.1 Menubalk 5.1.1 Project openen 5.1.2 Project opslaan 5.1.3 Afdrukken 5.1.4 Vooruit/terug 5.1.5 Weergave knoppen 5.1.6 Express modus 5.1.7 Help 5.1.8 Toon/verberg bouwdelen 5.2 “Bouwdelen” tab 5.2.1 Maak/verwijder bouwdelen 5.2.2 Bouwdeeleigenschappen 5.2.3 Helderheid/contrast van bouwdelen/ColorChecker 5.3 “Voorbereiden” tab 5.3.1 Gereedschap: Vlak 5.3.2 Gereedschap: Rooster 5.3.3 Gereedschap: Retoucheren 5.4 “Vormgeven” tab 5.4.1 Collecties 5.4.2 Favorieten 5.4.3 3D objecten: CapaCoustic Melapor & NMC 5.4.4 Kleuren/materialen in de bouwdelenlijst kopiëren 5.4.5 Multiview-foto’s |
5.4.3 3D objecten: CapaCoustic Melapor & NMC
Met SPECTRUM 5 kunt u ook NMC profielen integreren in uw foto.
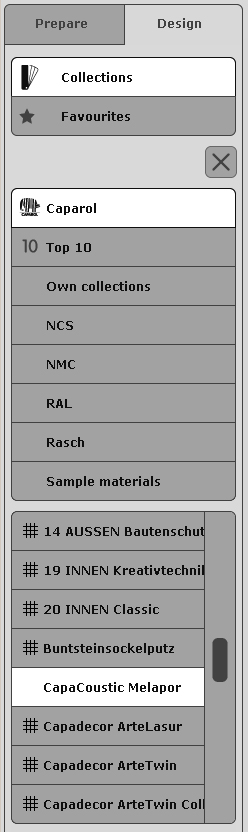 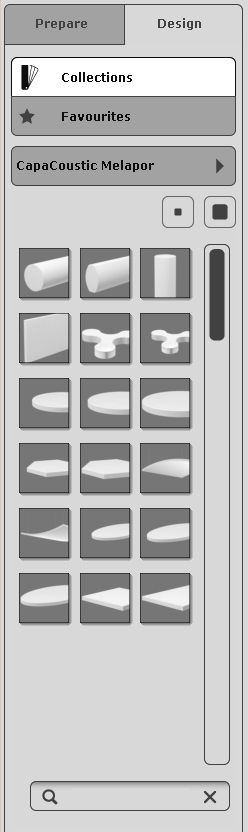 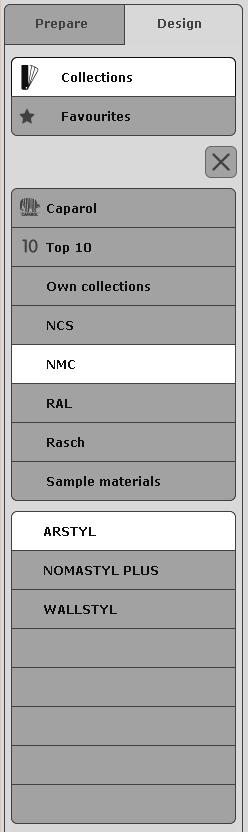 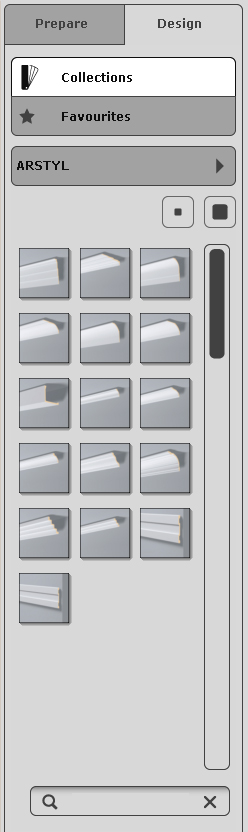 Selecteer een profiel
Selecteer een profielOm een akoestisch element of profiel te gebruiken opent u het tablad “Vormgeven” in de PHOTOstudio en selecteert u “Collecties”. In deze lijst kiest u voor Caparol > CapaCoustic Melapor, of selecteert u “NMC” bij de fabrikanten. U ziet een aantal afbeeldingen van de akoestische elementen of profielen welke u kunt bekijken in twee verschillende weergaves (kleine en groot). De kleine weergave is standaard. In de grotere weergave kunt u ook de namen van de afwerkingen en productdetails bekijken. Toon productdetails Om informatie te bekijken over de naam en technische gegevens van een akoestisch element of profile selecteert u een material en klikt u op de “i” knop (Zie ook hoofdstuk 4.3.1) Plaatsen Wanneer u een akoestisch element of profile in een foto plaatst, wordt een venster geopend waarin het object in de eerste instantie in het midden van de foto wordt geplaatst. U heeft nu de volgende mogelijkheden: 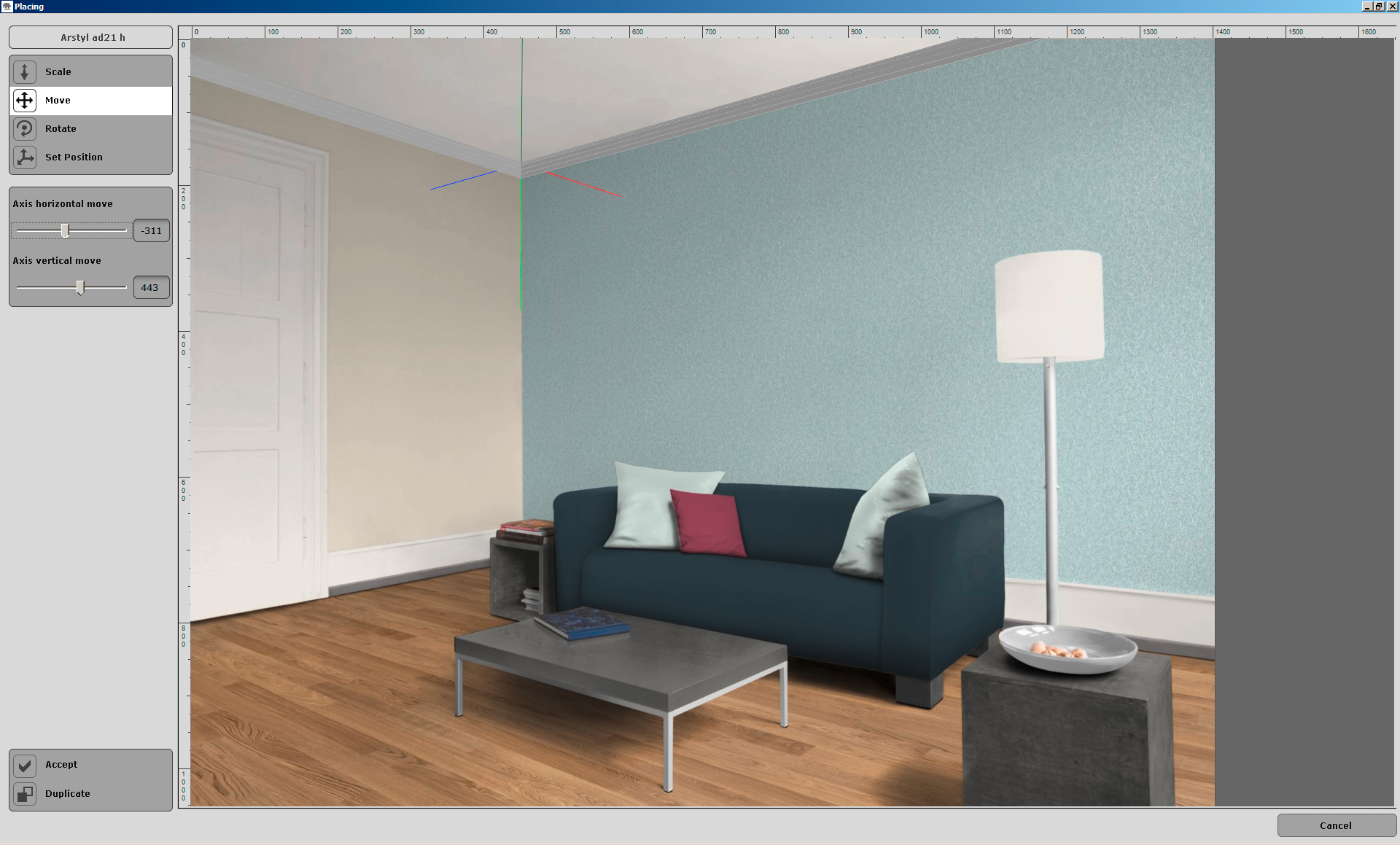 Schalen
SchalenMet “Schalen” kunt u het element aanpassen aan de afmetingen van uw foto. Gebruik hiervoor het icoontje voor “Schalen”. Gebruik daarna de schuifbalk om de elementen te vergroten of verkleinen. Verplaatsen Selecteer de knop “Verplaatsen” om elementen op de correcte positive te zetten. Gebruik de schuifbalken om de elementen van links naar rechts te verschuiven binnen een ruimte of van boven naar beneden. De blauwe, rode en groene assen helpen u met oriënteren. Roteren Om profielen op de juiste positive te zetten gebruikt u “Roteren”. Gebruik de schuifbalken om de elementen naar links of naar rechts te draaien. Positioneren Als laatste gebruikt u “Positioneren” om de profielen op de juiste positive vast te zetten. Gebruik de schuifbalken om de profielen te verplaatsen. Toepassen Om de instellingen voor de positive van elementen vast te zetten klikt u op “Toepassen”. De elementen worden in de foto geplaatst en het venster “Plaatsen” wordt gesloten. Voor het element wordt automatisch een nieuw bouwdeel aangemaakt om een kleur te geven. Dupliceren U kunt “Dupliceren” gebruiken om elementen met dezelfde instellingen in een foto te plaatsen – het venster bewerken blijft geopend zodat u de positive nog kunt aanpassen van het nieuw geplaatste element. Aanwijzing: Wilt u een element verwijderen open dan eerst het tabblad “Voorbereiden”. Selecteer daarna “Retoucheren” en klik dan op de “Reset” knop. U kunt daarna de “-” knop gebruiken om het bouwdeel uit de lijst te verwijderen. Let op dat als u nog meer retouches heeft gedaan, deze ook verwijderd worden.
|