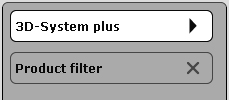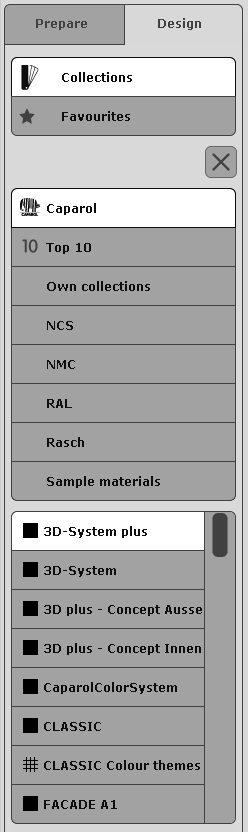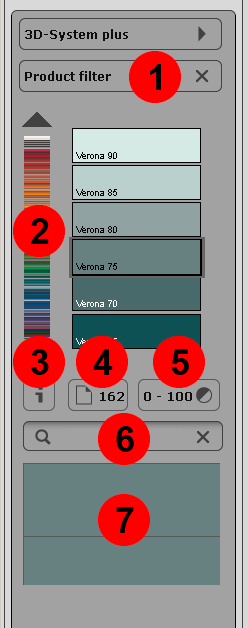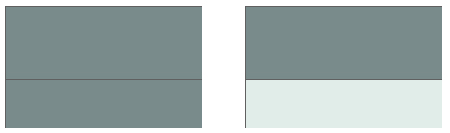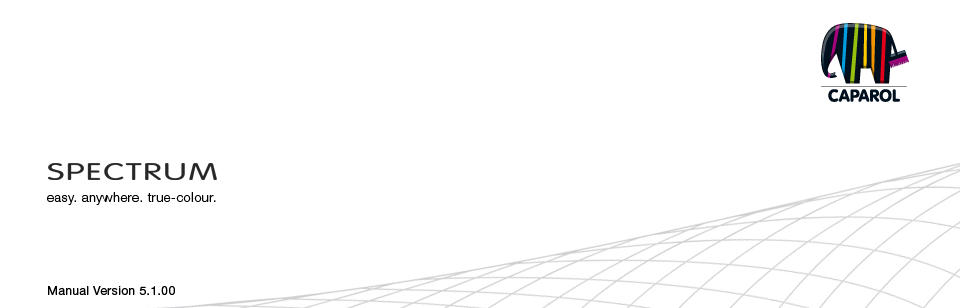
| 5. PHOTOSTUDIO 5.1 Menubalk 5.1.1 Project openen 5.1.2 Project opslaan 5.1.3 Afdrukken 5.1.4 Vooruit/terug 5.1.5 Weergave knoppen 5.1.6 Express modus 5.1.7 Help 5.1.8 Toon/verberg bouwdelen 5.2 “Bouwdelen” tab 5.2.1 Maak/verwijder bouwdelen 5.2.2 Bouwdeeleigenschappen 5.2.3 Helderheid/contrast van bouwdelen/ColorChecker 5.3 “Voorbereiden” tab 5.3.1 Gereedschap: Vlak 5.3.2 Gereedschap: Rooster 5.3.3 Gereedschap: Retoucheren 5.4 “Vormgeven” tab 5.4.1 Collecties 5.4.2 Favorieten 5.4.3 3D objecten: CapaCoustic Melapor & NMC 5.4.4 Kleuren/materialen in de bouwdelenlijst kopiëren 5.4.5 Multiview-foto’s |
5.4 “Vormgeven” tabBilder gestaltenZodra u de vlakken en roosters hebt gemaakt kunt u beginnen met het vormgeven in de PHOTOstudio. U kunt altijd schakelen tussen “Voorbereiden” en “Vormgeven”. 5.4.1 Collecties  Het onderdeel “Collecties” bevat de kleur- en materiaalcollecties. Naast Caparol kleuren en materialen kunt u ook gebruik maken van collecties die u in de EXPLORER heeft samengesteld en collecties van andere fabrikanten.
Collecties
Het onderdeel “Collecties” bevat de kleur- en materiaalcollecties. Naast Caparol kleuren en materialen kunt u ook gebruik maken van collecties die u in de EXPLORER heeft samengesteld en collecties van andere fabrikanten.
Collecties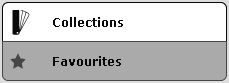 Collectie selecteren
Collectie selecterenSelecteer eerst het onderdeel “Collecties”. Automatisch wordt als eerste de “3D-System plus” collectiee geactiveerd in het veld eronder. Klik hierop om een lijst weer te geven van alle fabrikanten en hun collecties.
Icoontje „Kleurtint“ Staat er voor een collectie een gevuld, zwart vierkantje, dan betekent dit dat het om een kleurcollectie gaat, zonder materialen. Icoontje „Materiaal“ Het patroontje dat u voor een aantal collecties ziet staan, heeft aan dat het om een materiaalcollectie gaat, eventueel gecombineerd met kleurtinten. Aanwijzing: De materialen van NMC en Melapor hebben een aparte handeling nodig om te kunnen gebruiken. Deze wordt besproken in hoofdstuk 5.4.3. ColorPicker Direct onder het weergaveveld van de collecties, ziet u de ColorPicker waarin u de kleur of het materiaal kunt selecteren waarmee u wilt werken.
U kunt het productfilter gebruiken om uw kleurselectie te baseren op een bepaald product. U ziet dan alleen de kleuren die gemaakt kunnen worden in het geselecteerde product. Wilt u het filter uitschakelen, kies dan “(Geen product)” in de lijst. Kleurenbalk U kunt door de geselecteerde kleurcollectie navigeren door middel van de kleurenbalk. Klik op een punt in de kleurenbalk om een kleurbereik te bekijken (rood, geel, groen…) of beweeg door de collectie door de schuifbalk te bewegen met behulp van de linker muisknop. Als u op de pijltjestoetsen klikt wordt een sprong gemaakt naar de volgende kleurtint.  Toon productdetails Klik op de “i” knop om de informatie over een product te bekijken. U kunt ook dubbelklikken op de kleur of het materiaal om het detailinfo-venster te openen. (Zie ook hoofdstuk 4.3.1). Zoek op paginanummer 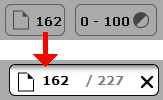 Om een specifiek paginanummer uit de waaier te selecteren klikt u op het icoontje met het paginanummer. Er verschijnt een veld waar u een paginanummer kunt invoeren. Bevestig met de Enter-toets om naar het gewenste kleurbereik te springen. Reflectiewaarde  Het filter voor reflectiewaarde laat u een keuze maken tussen kleuren binnen bepaalde reflectiewaarden. Klik op het reflectiewaarde-icoontje om een minimum en maximum reflectiewaarde in te voeren of gebruik de pijltjestoetsen om de schuifbalk te verschuiven. De kleuren die buiten het bereik liggen worden automatisch verborgen. Dit kan handig zijn wanneer u bijvoorbeeld een kleur met een minimum reflectiewaarde van 20 moet kiezen voor gevelisolatie. Klik “X” om het veld te sluiten. Aanwijzing: Zet de waarden weer terug naar “0” en “100” om alle kleuren weer terug te zien. Zoeken in tekst Om een kleur op naam te zoeken geeft u de naam in in het zoekveld en druk Enter om te bevestigen. Wanneer u bijvoorbeeld “Ginster 110” invult, wordt die specifieke kleur getoond; vult u alleen “Ginster” in, dan wordt de hele Ginster-kleurfamilie weergegeven. Klik de “X” in de rechter bovenhoek om terug te gaan naar het kleurselectie venster. Kleurvoorbeeld/kleurselectie Wanneer u de muisaanwijzer over kleurvelden beweegt, dan wordt het patron automatisch weergegeven in een klein voorbeeldvenster. Deze functie zorgt ervoor dat u twee kleuren met elkaar kunt vergelijken. Zodra u een kleur heeft geselecteerd met een enkele muisklik, wordt het hele venster gevuld. De gekozen kleur kan dan gebruikt worden om een ontwerp mee in te kleuren.
CONCEPT toepassen Het de concept-combinaties (bijvoorbeeld 3D Plus CONCEPT en FASSADE A1 CONCEPT) heeft u de mogelijkheid een complete kleurharmonie automatisch op een gevel of binnenruimte uit de bibliotheek toe te passen. Kies een harmonie uit een concept kleurcollectie en klik op ‘CONCEPT toepassen’. De kleuren worden nu op de verschillende bouwdelen van het bibliotheekbeeld toegepast. Met de dobbelsteentjes naast deze knop kunt u de toewijzing van kleuren binnen het bibliotheekbeeld wijzigen. Elke klik op de dobbelsteentjes geeft een andere invulling. Aanwijzing: de optie "CONCEPT toepassen" werkt alleen met foto’s uit de bibliotheek (voorbeeld foto’s). 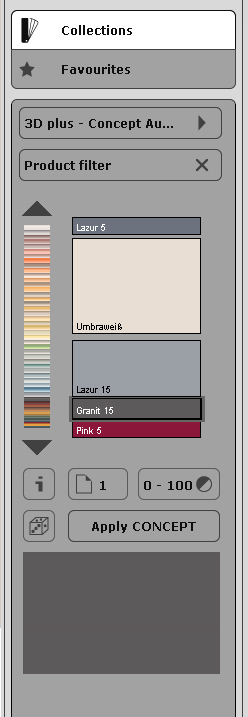
|