
| 4. EXPLORER 4.1 Menu bar in Explorer 4.1.1 Data view 4.1.2. Search 4.1.3. Help 4.1.4. Filters 4.1.5. Favourites 4.2 “Projects” tab 4.2.1 Samples EXTERIOR/INTERIOR 4.2.2 Own projects 4.2.3 Additional menu 4.3 “Collections” tab 4.3.1 Colour and material selection 4.3.2 Own collections 4.4 Filters 4.5 Favourites |
4.2.2 Own projects
When you create your own projects, SPECTRUM 5 gives you the possibility of saving image and show data in a self-created project folder, helping you to manage the data easily. The “Own projects” folder remains empty until the first “new project” has been created.
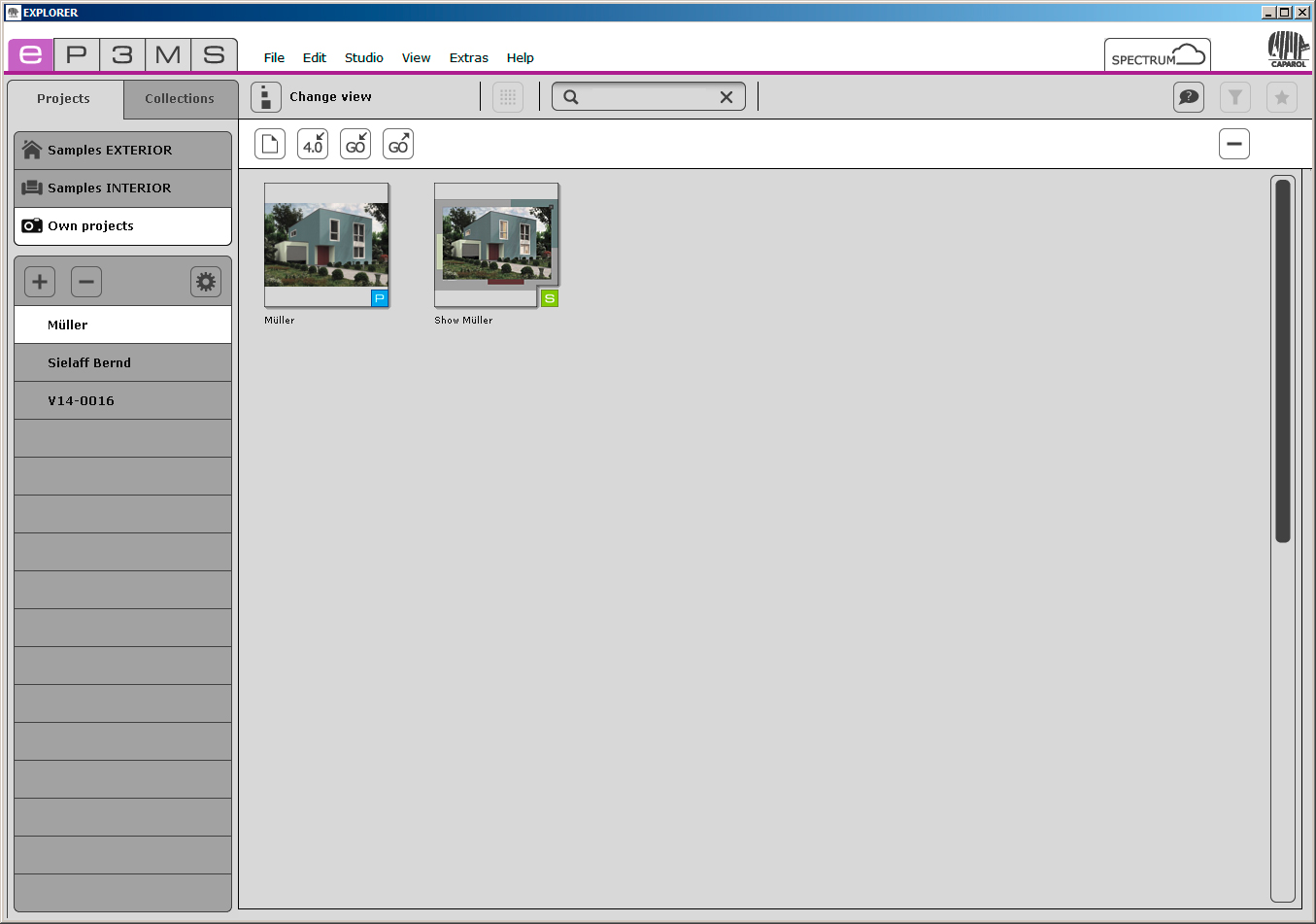 Create new project
Create new projectTo create a new project, click the “+” symbol at the top of the list or select “File” > “Create new project folder” in the main navigation (shortcut command: Ctrl+N). The “Customer data” window opens, where you enter a project name and optional project details, such as name, contact data etc. Give the project a unique project name (such as “Meyer Family”). Then click “OK”. The newly created project folder will now appear in your “Own projects” list. Delete project To remove an existing project irrevocably from the list of your projects, first select the project by clicking the project name (it has been selected when the project name is highlighted in white and the contents are shown in the workspace). Then click the “-” button. To delete individual images or shows, click the image to select it and then click the “-” button (“Delete project”) in the white bar above it. You can also delete an individual project with the “Del” shortcut command. Note: Projects that have been deleted cannot be recovered. Edit project details To change project information, for example, in order to add a remark or address data, click a project folder and then click the “Gear” icon. The “Project details” window opens. Confirm your changes by clicking “OK”.
|