
| 4. EXPLORER 4.1 Menu bar in Explorer 4.1.1 Data view 4.1.2. Search 4.1.3. Help 4.1.4. Filters 4.1.5. Favourites 4.2 “Projects” tab 4.2.1 Samples EXTERIOR/INTERIOR 4.2.2 Own projects 4.2.3 Additional menu 4.3 “Collections” tab 4.3.1 Colour and material selection 4.3.2 Own collections 4.4 Filters 4.5 Favourites |
4.5 FavouritesYou can save certain colours or materials that you use regularly under "Favourites". Add favourites to the "SPECTRUM 5" standard set or create your own new favourite sets and fill these with the colours and materials you require. 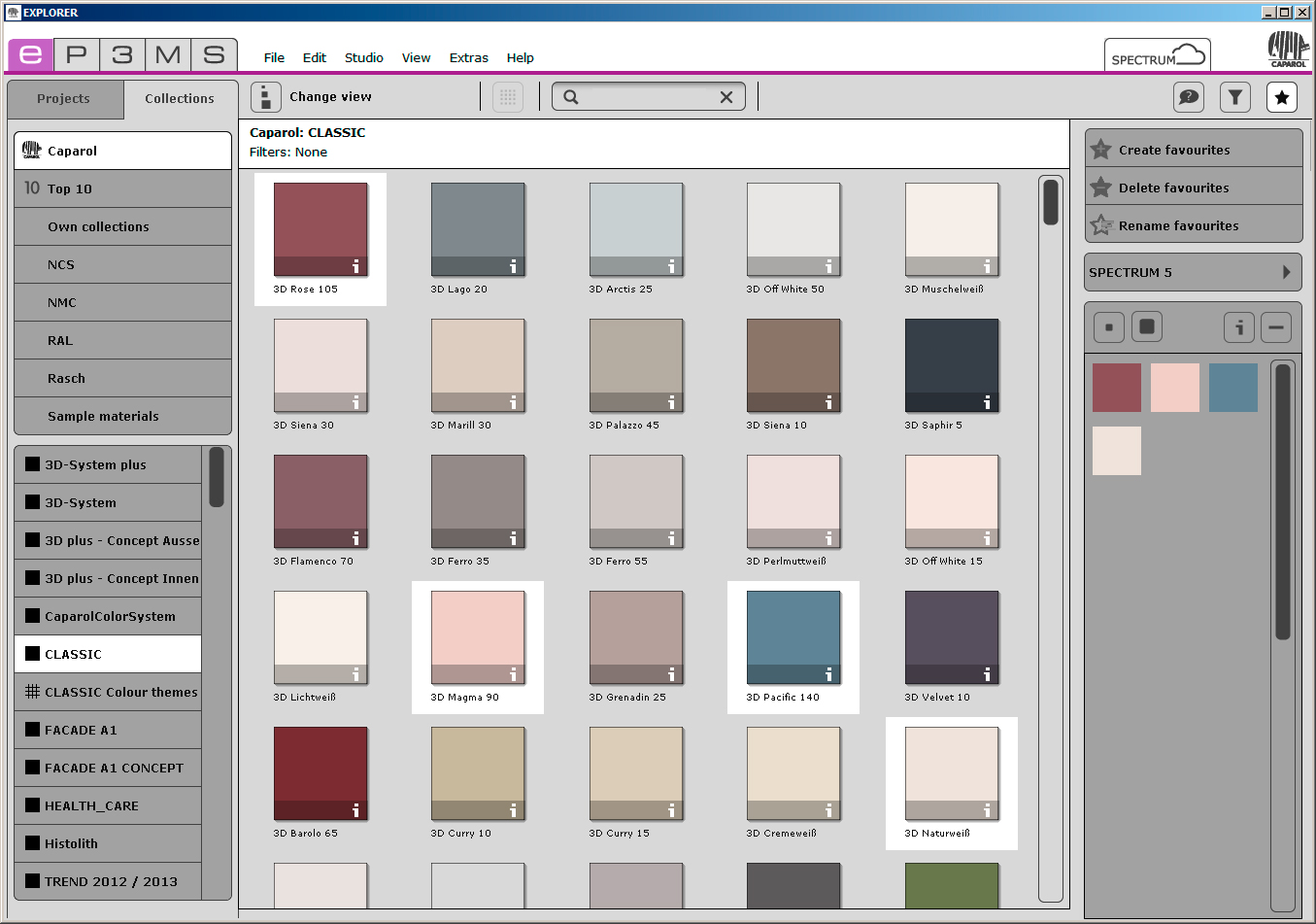 Add/remove sample to set of favourites Add a colour or material to a set of favourites by simply clicking the desired sample in the view area. A second click on the product removes it from the set of favourites (alternative: select the sample you want to delete from the set of favourites and click the "-" button). If you want to add several products to a set of favourites at the same time, click the first product to select it, then press and hold the "Shift" key and click the last product you want to import. All products between the two selected products are automatically added to the current set of favourites. Note: Products you add to favourites are automatically saved and are available as individual archives when working with SPECTRUM 5 until you delete them. Create new set of favourites Alongside saving colour and material samples in the "SPECTRUM 5" set of favourites, it is possible to create further sets of favourites that you can fill with the colours and materials used for certain projects, for example. Add a new set of favourites by clicking the "Create favourite" button (star +) in the Favourites tab. A window opens for you to enter a name for the new set of favourites. After confirmation by "OK" the new empty set will automatically appear in the dropdown menu of the "Favourites" tab. Fill your set of favourites by clicking individual colour and material samples in the colour and material tabs (see "Add samples to favourite set"). Note: Samples selected are always added to the set of favourites currently being shown in the dropdown menu. For this reason, always select the required set of favourites before you add further samples. Copying colour/material into another favourites set If you would like to copy a colour/material into another favourites set, click the desired sample and drag it onto the name of the set with the mouse key pressed. The favourites list with all its entries opens. Release the mouse key over the set into which you would like to copy the sample. The selected favourites set opens and the sample is displayed in it. Delete set of favourites If you would like to remove a complete set of favourites with all its contents from the Favourites tab, choose the set to be deleted. Then click "Delete favourite" (star -) in the "Favourites" tab and confirm your choice by clicking "Yes" in the window that opens. The set of favourites no longer appears in the list and has been irrevocably deleted. Rename set of favourites You can rename an existing set of favourites with "Rename favourites" (star-text icon) in the tab. Activate the set you want to rename in the list, then click the "Rename favourites" icon. Enter the new name in the window that opens. Then click "Save". The window closes - and the set now has the new name. Display product details To display information about the name and other details of a product, click the "i" button (see chapter 4.3.1, "Colour and material selection") in the large sample view (see "Views" below). Delete product from set of favourites To delete a single product from a set of favourites, first click the image of the product you want to delete and then click the "-" button. Views Two views are available to display the colour hues and materials in a set of favourites. The small sample view lets you see the maximum number of samples from your set of favourites at the same time. The large sample view shows you an enlarged display of the colours and materials; you can also display the corresponding names and other information with the "i" button (see chapter 4.3.1, "Colour and material selection").
|