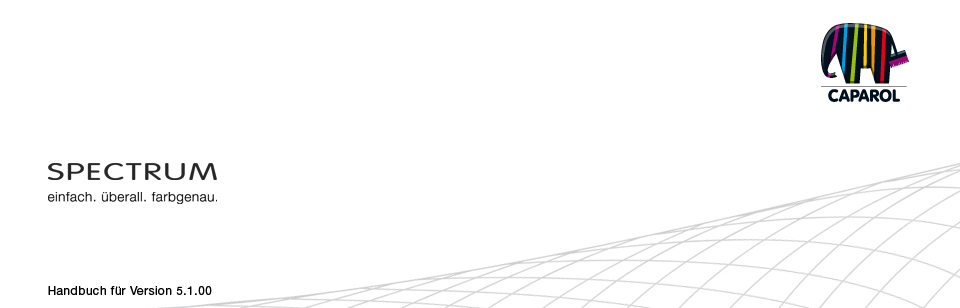
| 10. myMaterial-Manager 10.1 Aufbau myMaterial-Manager 10.1.1 Farbe, Material und Favoriten auswählen 10.1.2 Farbe, Material und Favoriten exportieren 10.1.3 Zurückkehren zu SPECTRUM 5 11. Farbtreue - Kalibrierung - ColorMunki 11.1 Einfache Farboptimierung (ohne ColorMunki) 11.1.1 Kalibrierung 11.2 Kalibrierung mit ColorMunki 11.2.1 Profilierung des Monitors 11.2.2 Profilierung des Druckers 11.2.3 Einlesen von Farbtönen in SPECTRUM 5 12. SUPPORT 12.1 Schulungen 12.2 Webseite 12.3 Kontakt |
11.2.1 Profilierung des Monitors
Schließen Sie zunächst den ColorMunki an einen USB-Ausgang Ihres PCs an. Klicken Sie in der Hauptnavigation des Programms unter "Extras" > "Farbeinstellungen" > "mit ColorMunki...". Wurde der ColorMunki korrekt angeschlossen und ist aktiv, öffnet sich folgender Dialog: 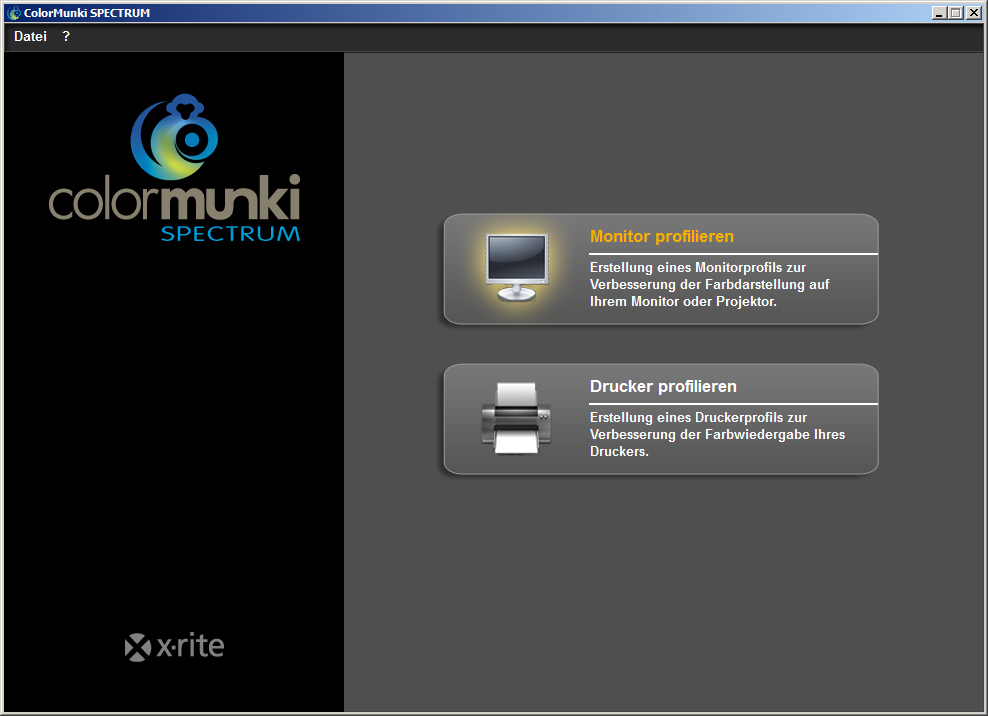 Wählen Sie das Feld "Monitor profilieren" durch Klick aus. Sie werden nun durch die einzelnen Schritte geführt, die für die Profilierung notwendig sind.
Wählen Sie das Feld "Monitor profilieren" durch Klick aus. Sie werden nun durch die einzelnen Schritte geführt, die für die Profilierung notwendig sind.Monitortyp auswählen Wählen Sie zunächst durch Anklicken den "Monitortyp" aus, den Sie profilieren möchten. Sie haben die Wahl zwischen LCD-Bildschirm, Laptop-Monitor oder Projektor. Entscheiden Sie sich im nächsten Schritt, ob Sie eine "Einfache" oder "Erweiterte" Profilierung durchführen möchten. 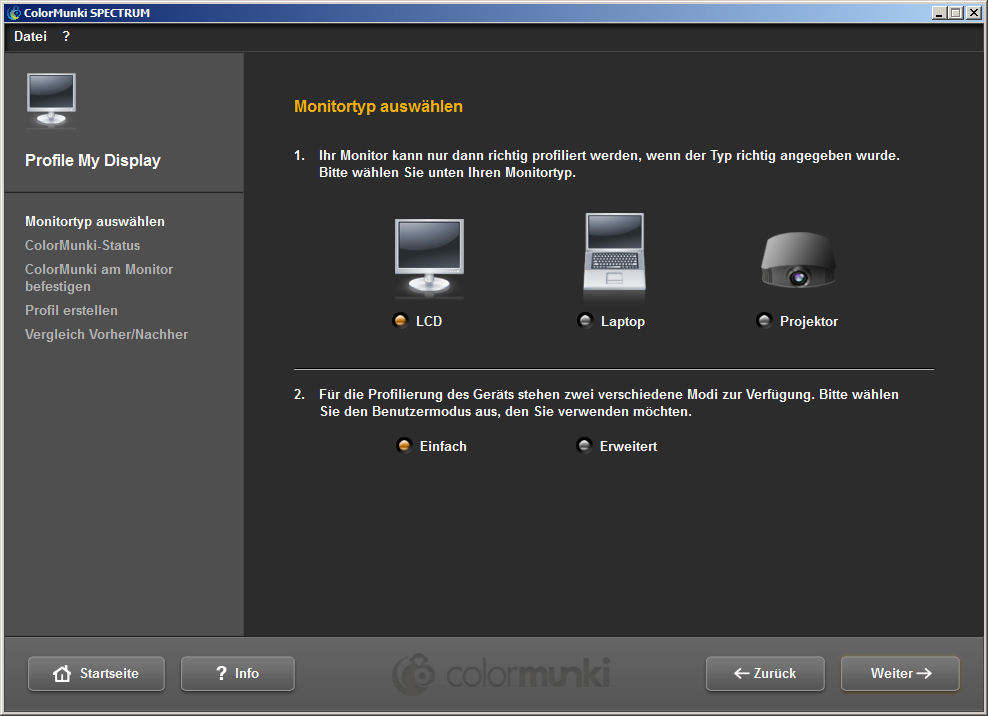 Einfache Profilierung
Einfache ProfilierungDie einfache Profilierung greift auf Grundeinstellungen zurück, die eine standardmäßige Profilierung des Monitors auslösen. Diese Einstellung ist geeignet, wenn Sie keine Sondereinstellungen für Umgebungslicht und Leuchtdichte ins Profil aufnehmen möchten. Erweiterte Profilierung Bei Auswahl der erweiterten Profilierung können Sie das Umgebungslicht messen oder die Leuchtdichte für Ihre Profilierung manuell einstellen. Zudem haben Sie die Möglichkeit, unterschiedliche Lichtarten im Bereich Weißpunkt zu definieren. Wählen Sie "Leuchtdichte des Monitors für das Umgebungslicht einstellen", wenn Sie keine Sondereinstellung bezüglich der Leuchtdichte wünschen. Wählen Sie zur manuellen Einstellung der Leuchtdichte "Leuchtdichte des Monitors auf diesen Sollwert einstellen" und stellen Sie im Feld rechts die gewünschte Leuchtdichte zwischen 80 und 140 Candela ein. Den Weißpunkt können Sie je nach Wunsch zwischen D50, D55, D65 (Standard) und Nativ festlegen. Klicken Sie anschließend auf "Weiter", um mit der Profilierung fortzufahren. 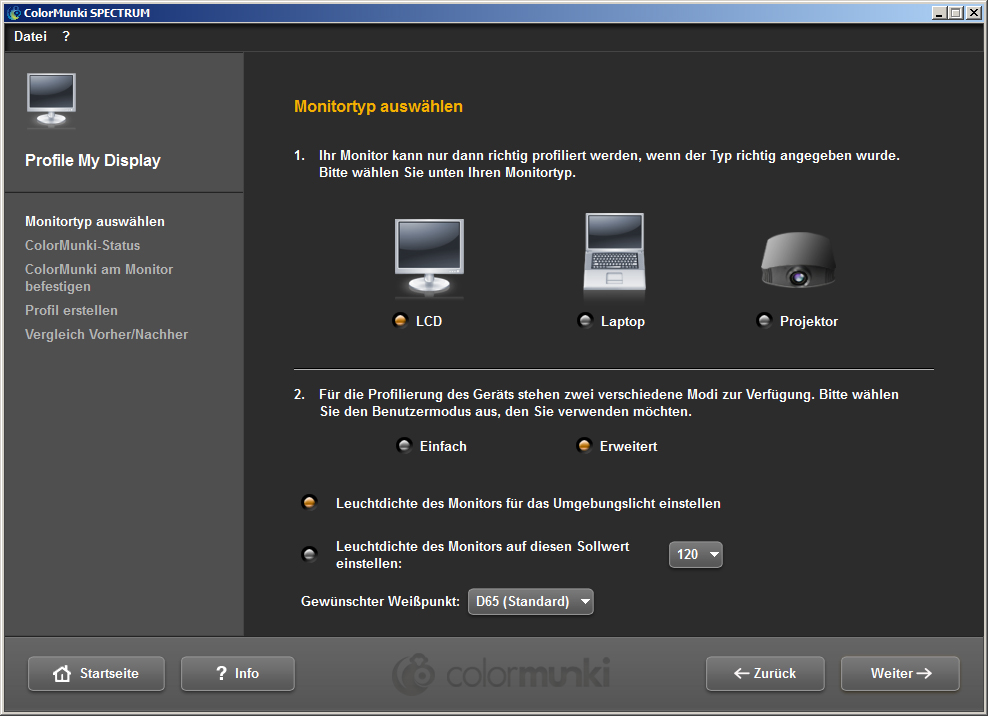 ColorMunki-Status Im folgenden "ColorMunki-Status"-Dialog prüft SPECTRUM, ob Ihr ColorMunki für die Erstellung eines Profils bereit ist. Ist der ColorMunki nicht korrekt an den PC angeschlossen, erscheint folgender Dialog: 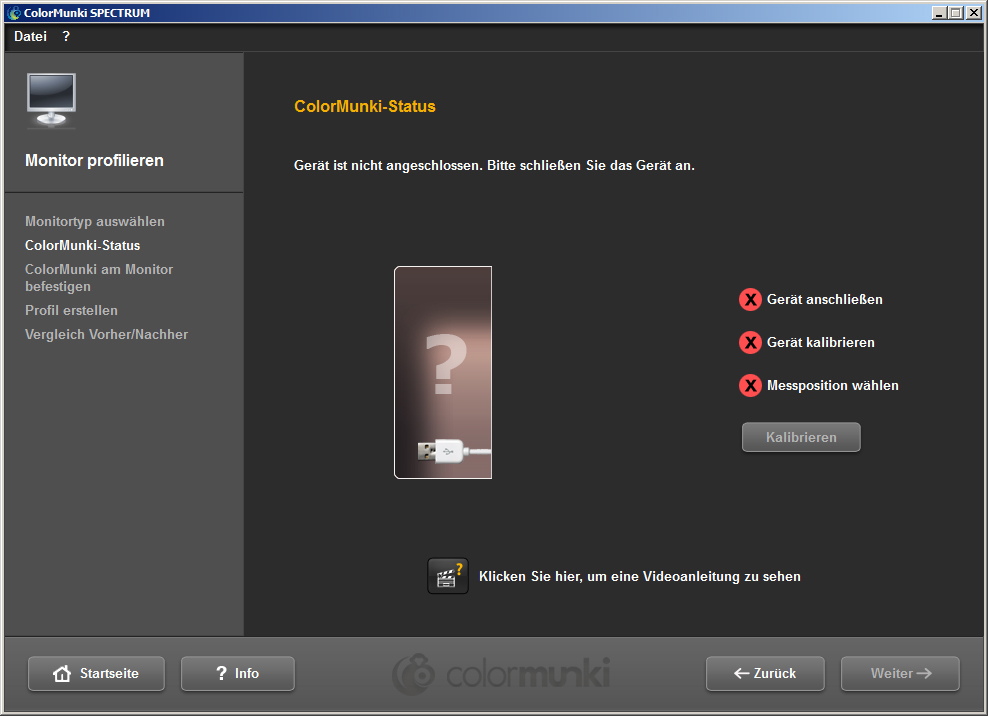 Überprüfen Sie den Anschluss bzw. schließen Sie den ColorMunki mit dem mitgelieferten Kabel an den PC an. Sobald der ColorMunki korrekt angeschlossen ist, erscheint ein Bild des ColorMunki sowie ein grünes Häkchen neben der ColorMunki-Abbildung beim Status "Angeschlossen".
Überprüfen Sie den Anschluss bzw. schließen Sie den ColorMunki mit dem mitgelieferten Kabel an den PC an. Sobald der ColorMunki korrekt angeschlossen ist, erscheint ein Bild des ColorMunki sowie ein grünes Häkchen neben der ColorMunki-Abbildung beim Status "Angeschlossen".Sollte sich das Rad des ColorMunki nicht in der korrekten Position zur Profilierung des Monitors befinden, weist Sie die ColorMunki-Abbildung mit einem orangenen Pfeil auf die Stelle hin, auf die das Rad bewegt werden soll. 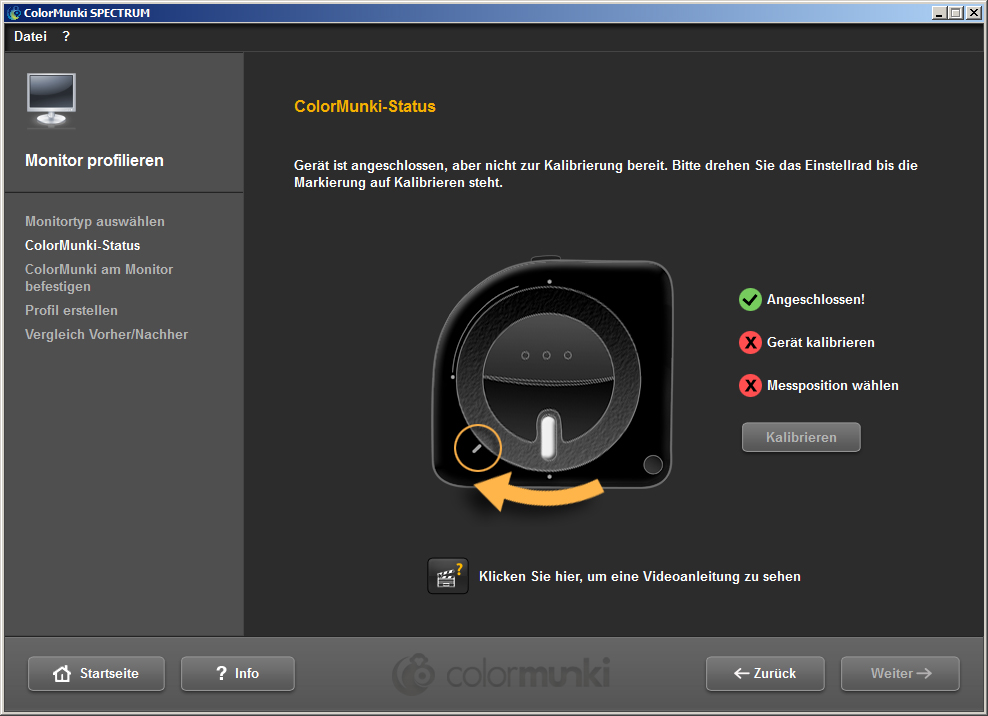
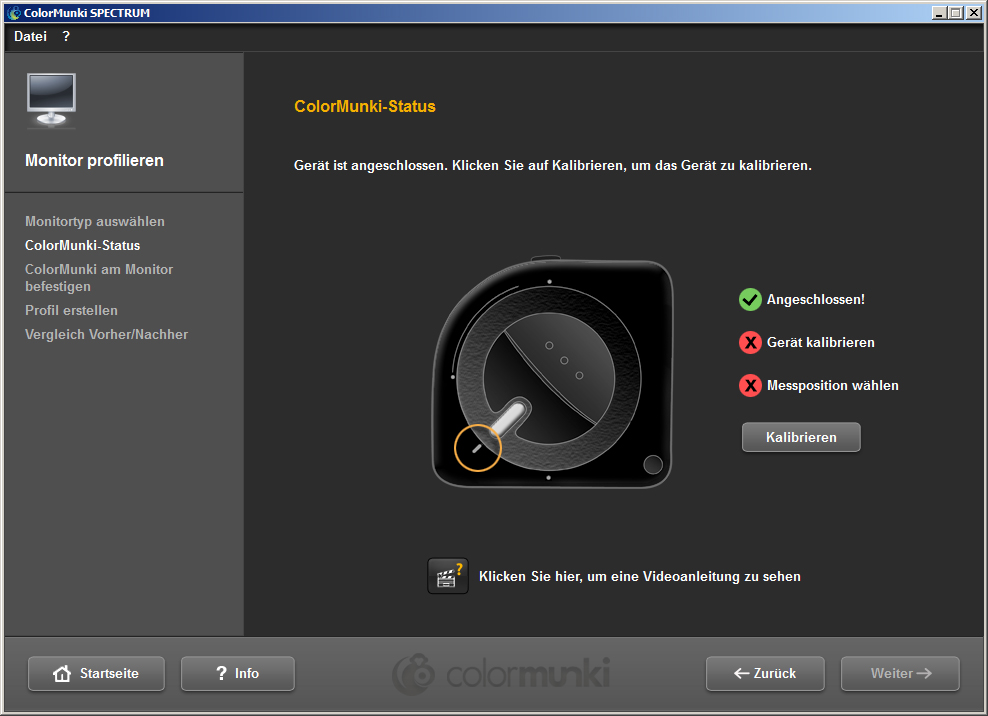 Ist der ColorMunki korrekt angeschlossen und das Rad des ColorMunki auf die richtige Position gebracht, klicken Sie auf "Kalibrieren", um mit der Kalibrierung des Monitors zu beginnen. Wurde die Kalibrierung korrekt durchgeführt, erscheint ein grünes Häkchen für "Kalibriert".
Ist der ColorMunki korrekt angeschlossen und das Rad des ColorMunki auf die richtige Position gebracht, klicken Sie auf "Kalibrieren", um mit der Kalibrierung des Monitors zu beginnen. Wurde die Kalibrierung korrekt durchgeführt, erscheint ein grünes Häkchen für "Kalibriert".
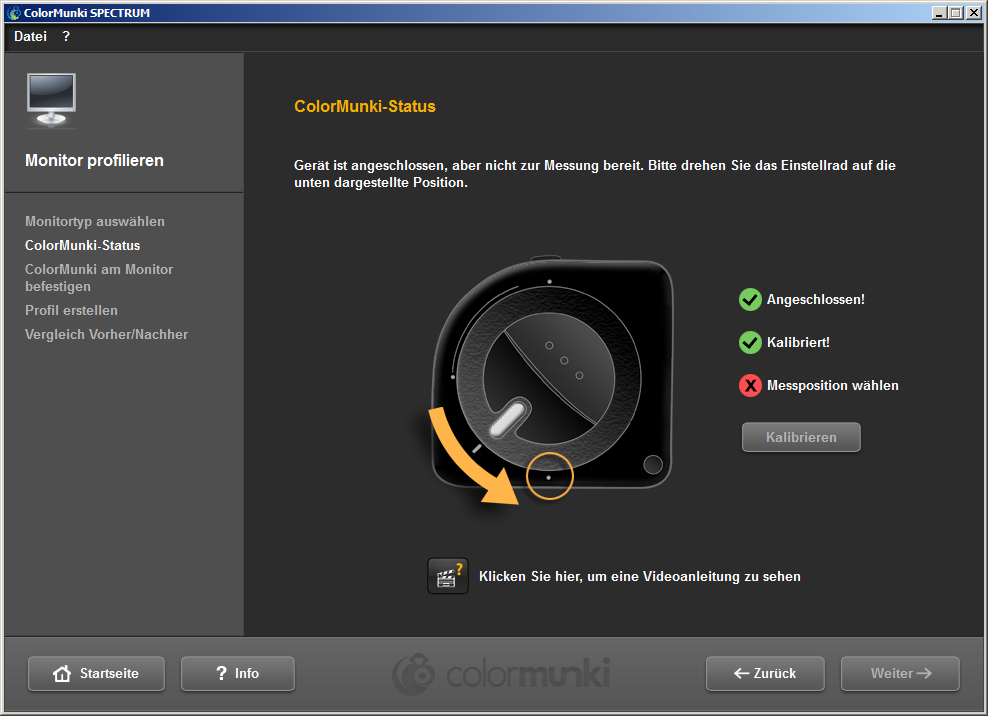 Bewegen Sie anschließend den ColorMunki auf die Messposition, die in der Grafik angezeigt wird. Haben Sie die Position korrekt eingestellt, erscheint ein drittes grünes Häkchen zur Anzeige der korrekten Position. Klicken Sie anschließend auf "Weiter".
Bewegen Sie anschließend den ColorMunki auf die Messposition, die in der Grafik angezeigt wird. Haben Sie die Position korrekt eingestellt, erscheint ein drittes grünes Häkchen zur Anzeige der korrekten Position. Klicken Sie anschließend auf "Weiter".
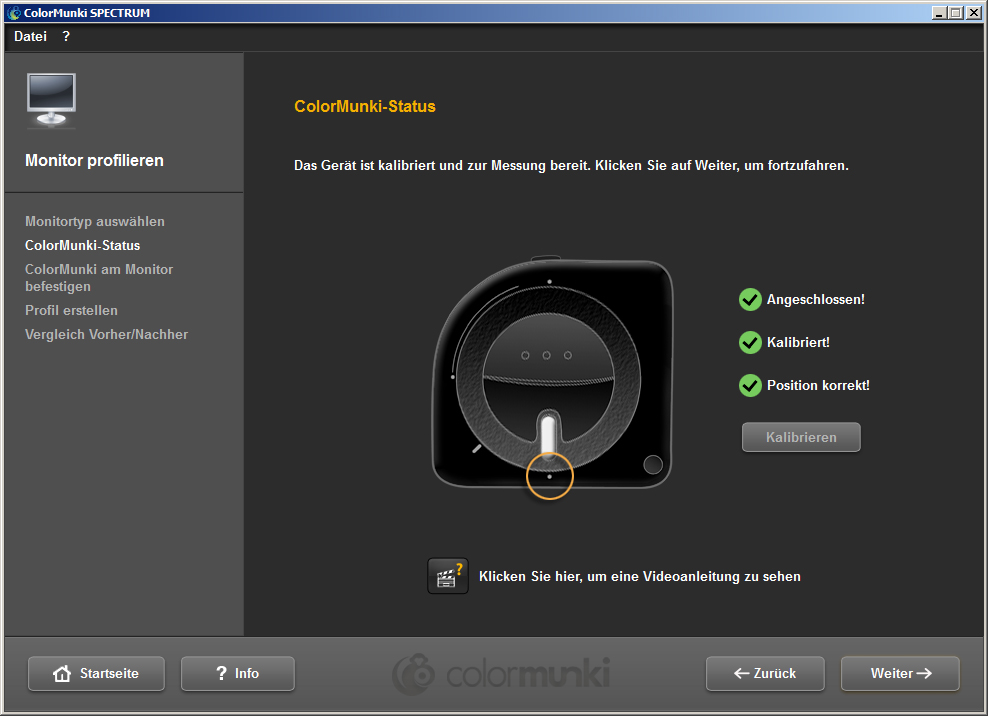 Hinweis: Sollten Sie weitere Informationen zu diesem Dialog benötigen, können Sie die Videoanleitung zu diesem Dialog ansehen (Voraussetzung bestehende Internetverbindung).
Hinweis: Sollten Sie weitere Informationen zu diesem Dialog benötigen, können Sie die Videoanleitung zu diesem Dialog ansehen (Voraussetzung bestehende Internetverbindung).ColorMunki am Monitor befestigen In diesem Dialog zeigt Ihnen SPECTRUM die Position an, auf der Sie den ColorMunki auf dem Monitor platzieren. Legen Sie den ColorMunki zur Vermeidung von Fremdlichteinstrahlung zunächst in die vom Hersteller mitgelieferte Hülle. Befestigen Sie anschließend den ColorMunki mit Hilfe des Gewichtes auf die angegebenen Position, so dass der ColorMunki selbständig auf dem Monitor liegen bleibt. Klicken Sie auf "Weiter". 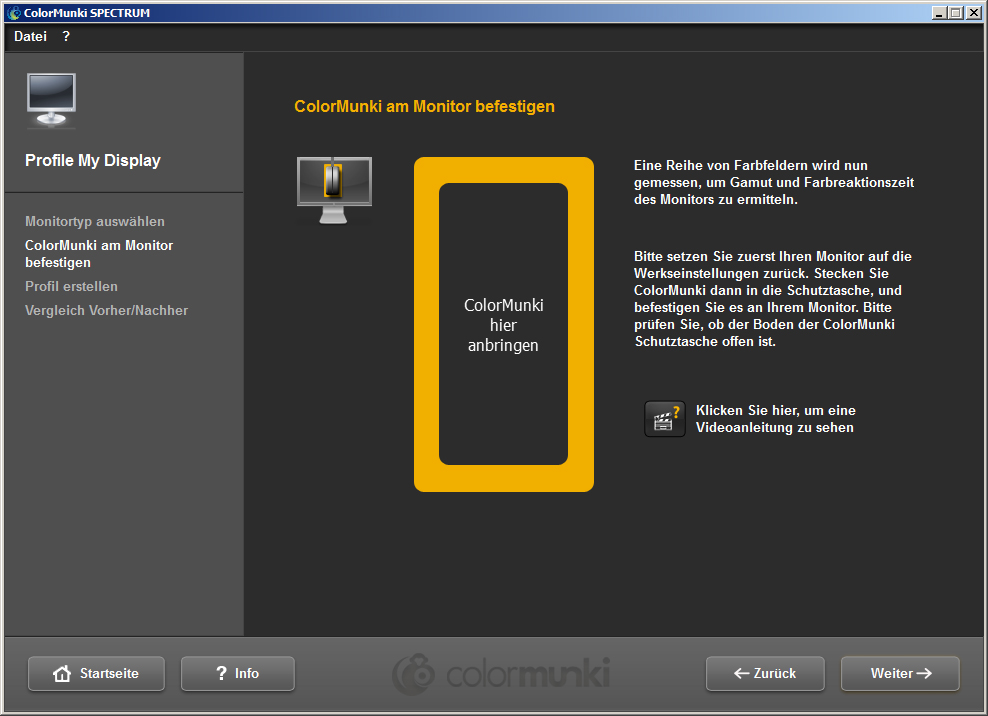 Hinweis: Sollten Sie weitere Informationen zu diesem Dialog benötigen, können Sie die Videoanleitung zu diesem Dialog ansehen.
Hinweis: Sollten Sie weitere Informationen zu diesem Dialog benötigen, können Sie die Videoanleitung zu diesem Dialog ansehen.Die Software gibt nun nacheinander eine Reihe Farbtöne in unterschiedlichen Helligkeiten auf dem Bildschirm aus, die vom ColorMunki eingelesen werden. Profil erstellen Im Anschluss an das Einlesen der Farbtonreihen öffnet sich der "Profil erstellen"-Dialog. Hier kann das erstellte Profil unter dem vorgegebenen Profilnamen oder einem eigens gewählten Namen auf Ihrem Rechner hinterlegt werden. Klicken Sie hierzu auf "Speichern". 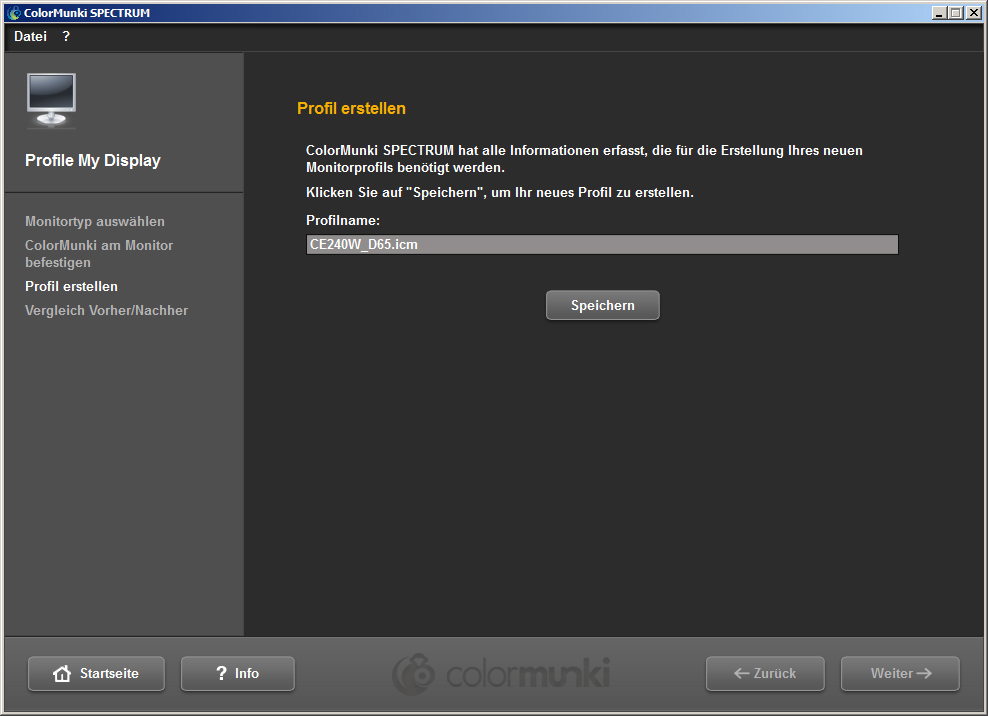 Im Anschluss an die Speicherung können Sie ein "Erinnerungsdatum" für die Neuprofilierung erstellen. Klicken Sie anschließend auf "Weiter".
Im Anschluss an die Speicherung können Sie ein "Erinnerungsdatum" für die Neuprofilierung erstellen. Klicken Sie anschließend auf "Weiter".Hinweis: Konnte das System den Profilierungsvorgang nicht erfolgreich durchführen, lässt sich das erstellte Profil nicht speichern und Sie erhalten einen Hinweis, dass die Profilierung fehlgeschlagen ist. Stellen Sie sicher, dass Sie die notwendigen Administrations- bzw. Schreibrechte auf diesem PC besitzen und führen Sie den Vorgang erneut durch. Vergleich Vorher / Nachher Hier können Sie die Änderung zum Ursprungsprofil des Monitors sehen. Klicken Sie auf "Weiter" und Sie befinden sich erneut im Start-Dialog des ColorMunki-Menüs. 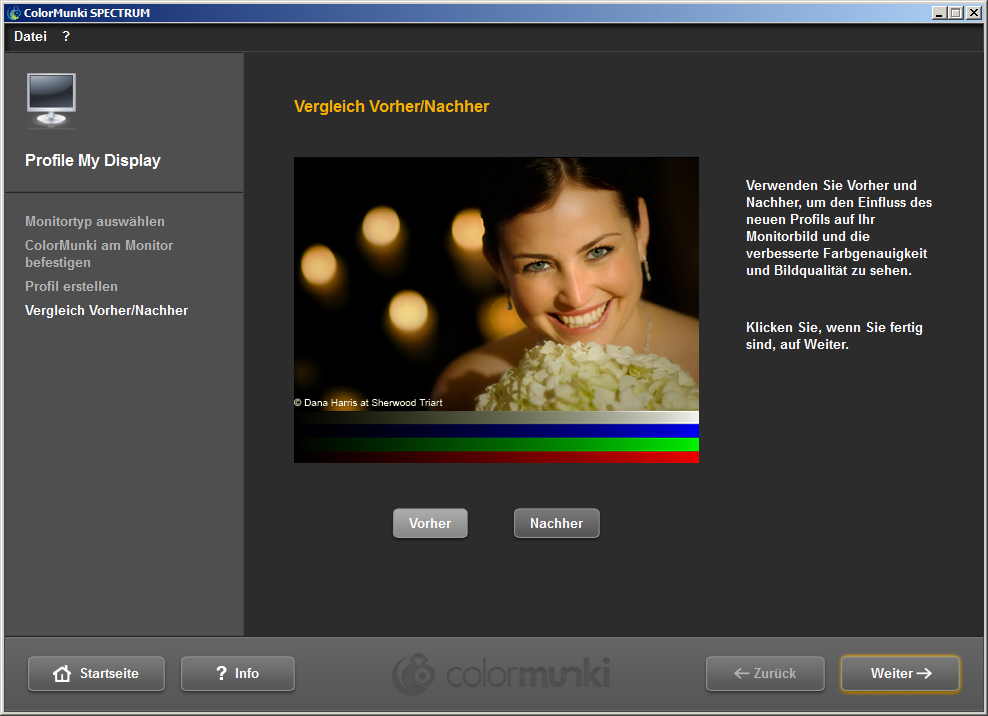
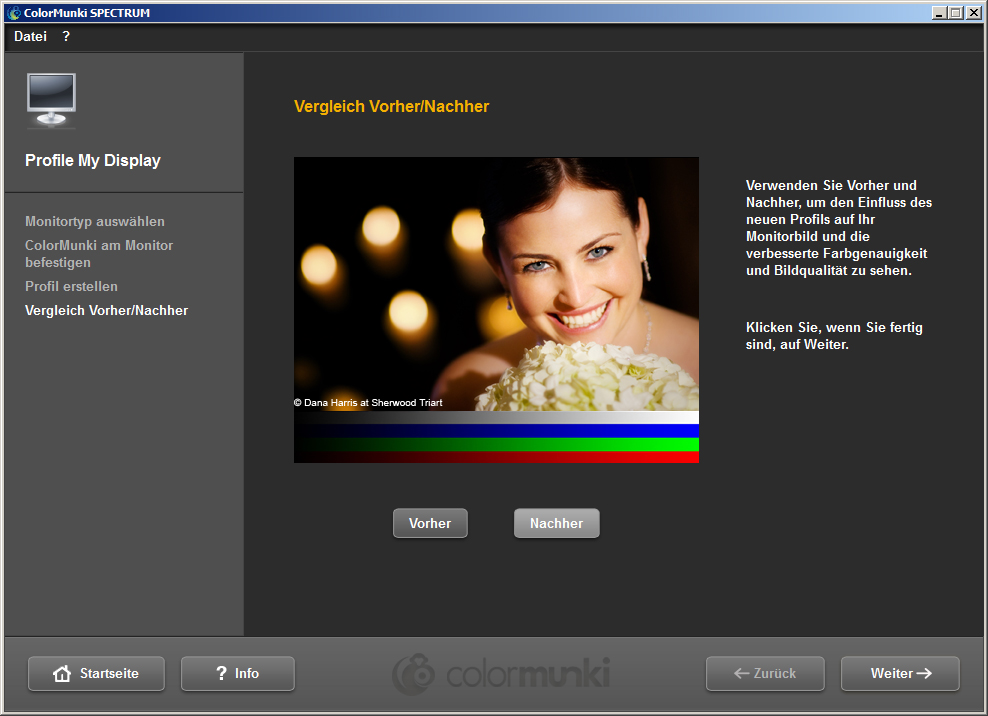 Hinweis: Das mittels ColorMunki für Ihren Monitor erstellte Profil können Sie in den Eigenschaften Ihres PCs unter "Einstellungen">"Erweitert">"Farbverwaltung" (je nach Betriebssystem) einsehen bzw. aktivieren oder deaktivieren.
Hinweis: Das mittels ColorMunki für Ihren Monitor erstellte Profil können Sie in den Eigenschaften Ihres PCs unter "Einstellungen">"Erweitert">"Farbverwaltung" (je nach Betriebssystem) einsehen bzw. aktivieren oder deaktivieren.
|