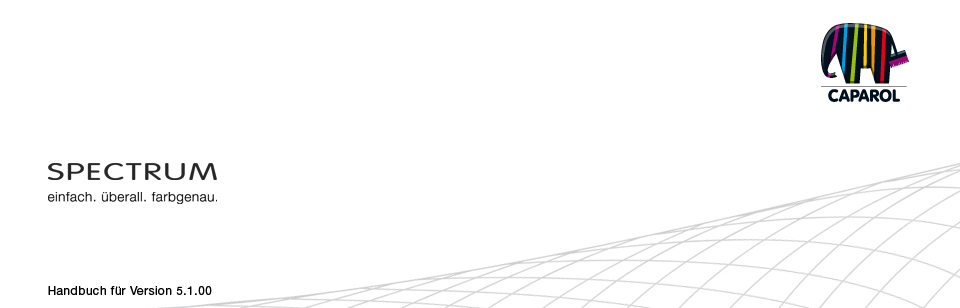
| 10. myMaterial-Manager 10.1 Aufbau myMaterial-Manager 10.1.1 Farbe, Material und Favoriten auswählen 10.1.2 Farbe, Material und Favoriten exportieren 10.1.3 Zurückkehren zu SPECTRUM 5 11. Farbtreue - Kalibrierung - ColorMunki 11.1 Einfache Farboptimierung (ohne ColorMunki) 11.1.1 Kalibrierung 11.2 Kalibrierung mit ColorMunki 11.2.1 Profilierung des Monitors 11.2.2 Profilierung des Druckers 11.2.3 Einlesen von Farbtönen in SPECTRUM 5 12. SUPPORT 12.1 Schulungen 12.2 Webseite 12.3 Kontakt |
11.2.2 Profilierung des Druckers
Um für einen farbechten Ausdruck, erstens nicht auf einzelne Druckermodelle festgelegt zu sein, sowie um zweitens Serienschwankungen und Verschleiß etc. auszugleichen, empfehlen wir, mit Hilfe eines Spektralfotometers individuelle Farbprofile zu erstellen. Abgesehen davon, sind das verwendete Papier und die Tinten mindestens genauso wichtig für das Druckergebnis. Grundsätzlich bitten wir um Verständnis dafür, dass es uns nicht möglich ist, den kompletten Druckermarkt zu berücksichtigen. Für einzelne Drucker die wir getestet haben, können wir natürlich gerne die erstellten Profile zur Verfügung stellen. Ein Drucker, der sich hier bewährt hat, ist dieser: http://www.canon.de/For_Home/Product_Finder/Printers/Professional_Photo_Printers/PIXMA_Pro_9500_Mark_II/ Unter anderen haben wir folgende Papiere getestet:
Mit den Ergebnissen von ColorMunki-Spektralfotometern und der zugehörigen Software von x-rite sind wir sehr zufrieden. Diese waren stimmig für verschiedene Drucker, Papiere und sinnvolle Einstellungen. Die Modelle ColorMunki Photo und ColorMunki Design sind gleichermaßen geeignet. Ebenso der ColorMunki SPECTRUM, welcher in der Vergangenheit mit SPECTRUM 4.0 als Bundle von Caparol vertrieben wurde. Mit diesen Modellen können sie übrigens - wie schon in SPECTRUM 4.0 - Zusatzfunktionen in SPECTRUM 5 verwenden. Canon bietet zu dem Drucker ebenfalls eine Kalibrierungssoftware, mit deren Profilen wir leider nicht so zufrieden waren. Schließen Sie zunächst den ColorMunki an einen funktionsfähigen USB-Ausgang Ihres PCs an. Klicken Sie in der Hauptnavigation des Programms unter "Extras" > "Farbeinstellungen" > "mit ColorMunki...". Wurde der ColorMunki korrekt angeschlossen und ist aktiv, öffnet sich folgender Dialog: 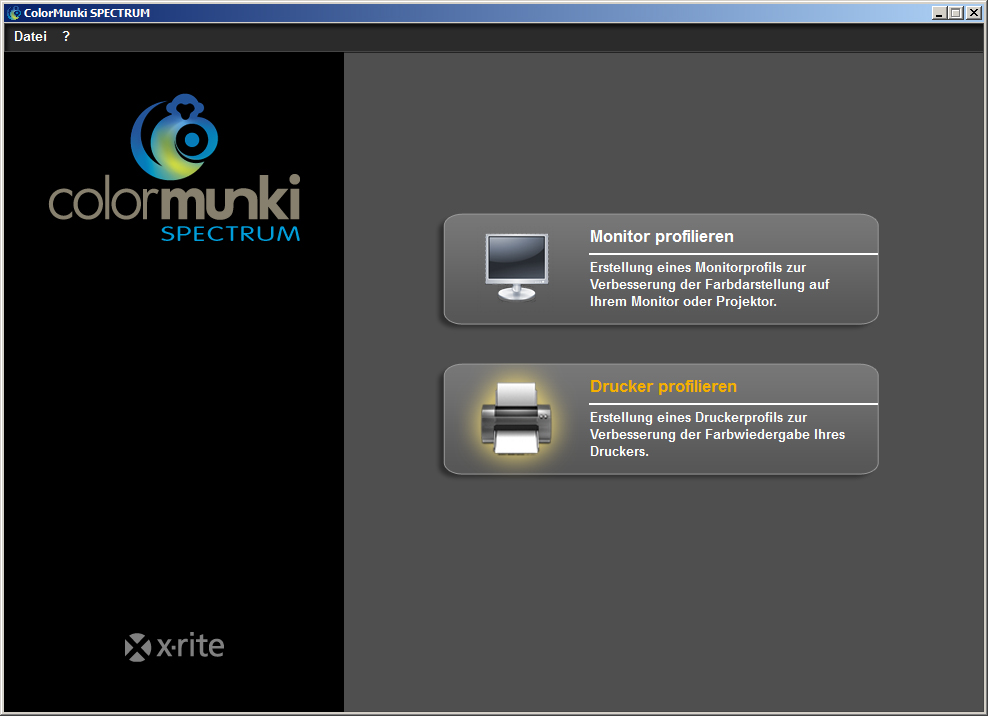 Wählen Sie das Feld "Drucker profilieren" durch Klick aus. Sie werden nun durch die für die Profilierung notwendigen Schritte geführt.
Wählen Sie das Feld "Drucker profilieren" durch Klick aus. Sie werden nun durch die für die Profilierung notwendigen Schritte geführt.Druckerprofilierung starten Wählen Sie beim Start der Druckerprofilierung zunächst aus, ob Sie ein neues Profil für einen Drucker erstellen möchten oder das bestehende Profil für Ihren Drucker optimieren. Wählen Sie im nächsten Schritt den Drucker aus, den Sie profilieren möchten. Geben Sie schließlich das Papier an, das Sie für den zu profilierenden Drucker nutzen. 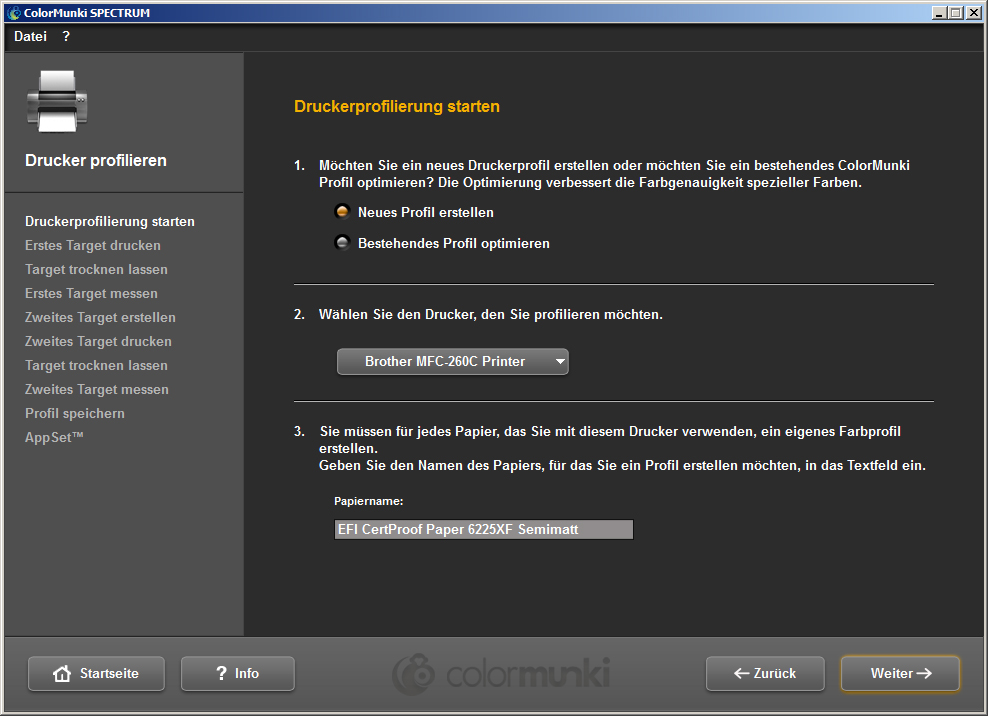 Hinweis: Für jeden einzelnen Drucker sowie für jede Sorte Papier, die Sie an dem entsprechenden Drucker nutzen, muss ein eigenes Profil erstellt werden, um die Farbtreue bei der Profilerstellung zu gewährleisten.
Hinweis: Für jeden einzelnen Drucker sowie für jede Sorte Papier, die Sie an dem entsprechenden Drucker nutzen, muss ein eigenes Profil erstellt werden, um die Farbtreue bei der Profilerstellung zu gewährleisten.Klicken Sie anschließend auf "Weiter", um sogenannte "Targets" (Zielblätter mit Farbfeldzusammenstellungen zum Einlesen) für Ihren ColorMunki zu drucken. Erstes Target drucken Drucken Sie das erste Target durch Klick auf "Drucken" oder wählen Sie "Ich habe mein Target schon gedruckt", wenn Sie bereits ein ausgedrucktes Target haben. 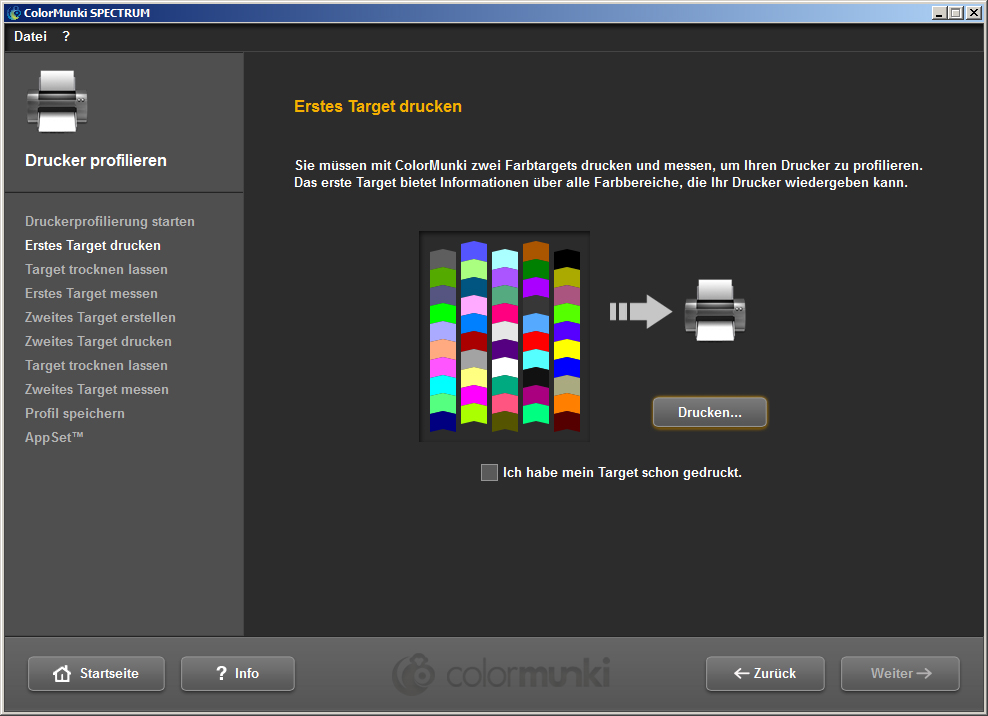 Beachten Sie die Hinweise, die Ihnen vor der Öffnung des Druckdialogs angezeigt werden und klicken Sie auf "Fortfahren". Treffen Sie anschließend die notwendigen Einstellungen in Ihrem Druckdialog, wählen Sie den gewünschten Drucker an und klicken Sie auf "OK", um das erste Target zu drucken.
Beachten Sie die Hinweise, die Ihnen vor der Öffnung des Druckdialogs angezeigt werden und klicken Sie auf "Fortfahren". Treffen Sie anschließend die notwendigen Einstellungen in Ihrem Druckdialog, wählen Sie den gewünschten Drucker an und klicken Sie auf "OK", um das erste Target zu drucken.Klicken Sie auf "Weiter" sobald das Target gedruckt wurde. Target trocknen lassen Im nächsten Dialog wird Ihnen die notwendige Trockenzeit des Targets in einem Countdown angezeigt. Bitte warten Sie bis zum Ablauf des Timers, bevor Sie mit dem Einmessen des Targets beginnen. Hinweis: Falls Sie ein bereits gedrucktes Target haben, können Sie den Trockenvorgang durch Klick auf "Trockenvorgang überspringen" übergehen. Klicken Sie anschließend auf "Weiter", um mit dem Einmessen zu beginnen. 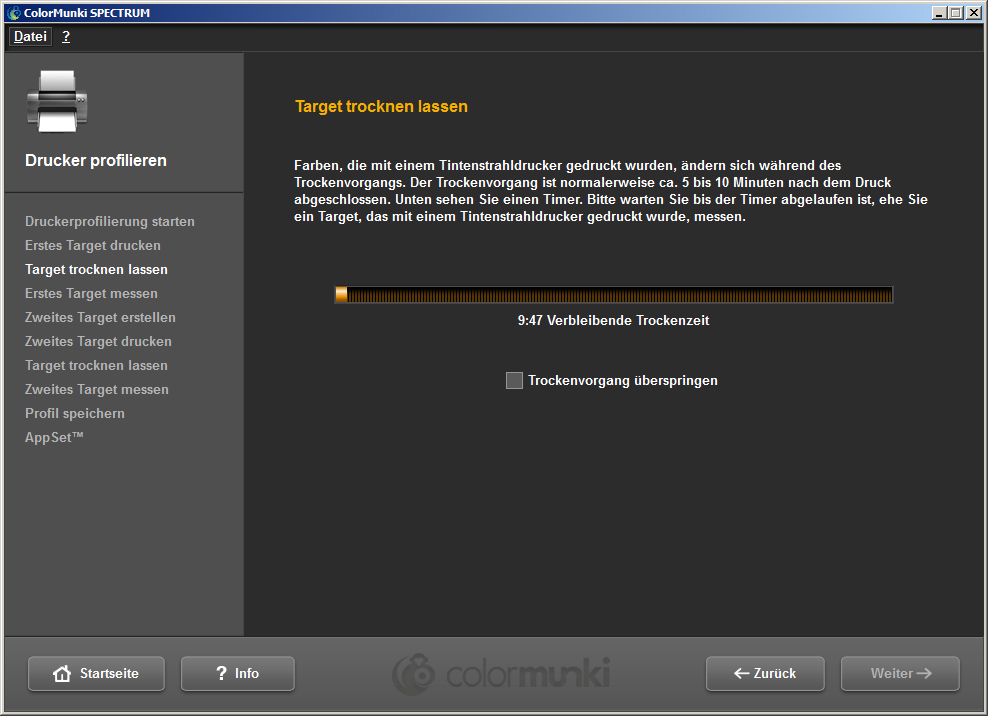 Erstes Target messen
Erstes Target messenMessen Sie nun das erste Target, indem Sie den ColorMunki am unteren Ende der ersten Zeile (vor dem ersten Farbfeld) ansetzen. Klicken Sie auf den Funktionsbutton des ColorMunki und fahren Sie mit gedrücktem Button die Zeile von unten nach oben möglichst gerade ab. Lassen Sie den Button erst los, wenn sich der ColorMunki nicht mehr über dem Farbfeld befindet. Wurde die Zeile korrekt eingemessen, springt der gelbe Rahmen im Dialog des Bildschirms auf die nächste Zeile. Wurde die Zeile falsch eingemessen, sehen Sie einen roten Rahmen um die Zeile. Erst wenn der Rahmen wieder grün erscheint, können Sie erneut einmessen. 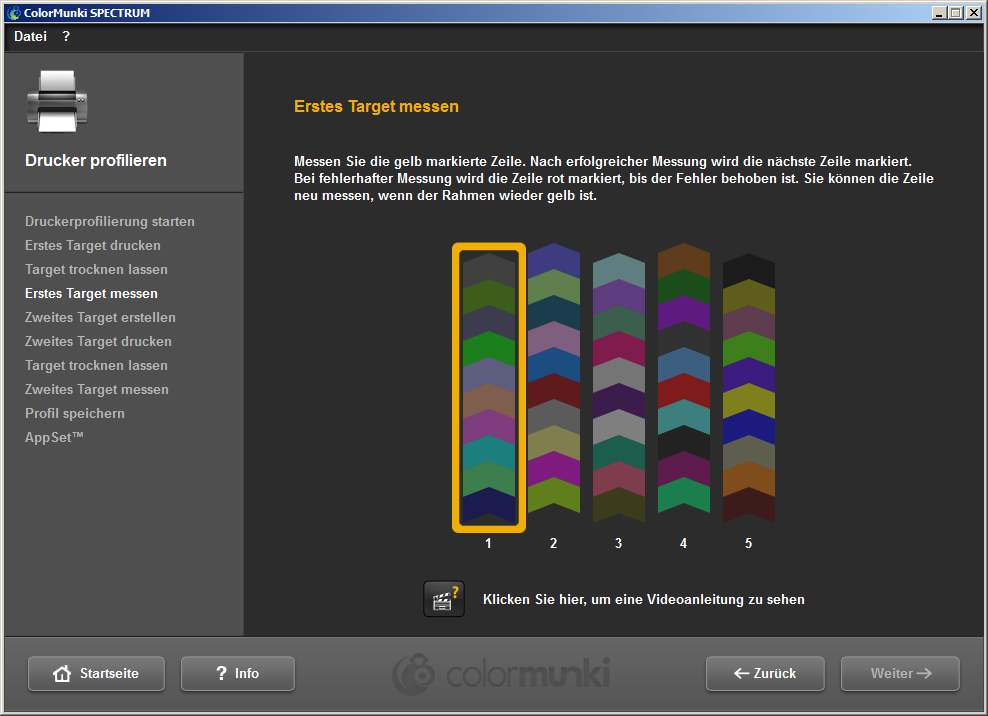 Haben Sie alle fünf Zeilen korrekt eingemessen, klicken Sie auf "Weiter". Das zweite Target wird nun für Sie erstellt.
Haben Sie alle fünf Zeilen korrekt eingemessen, klicken Sie auf "Weiter". Das zweite Target wird nun für Sie erstellt.Zweites Target Verfahren Sie beim Drucken, Trocknen und Messen des zweiten Targets genau wie beim Ersten. Das zweite Target kann nicht wie das erste Target übersprungen werden, da es durch die aktuellen Messwerte erst erstellt wird. 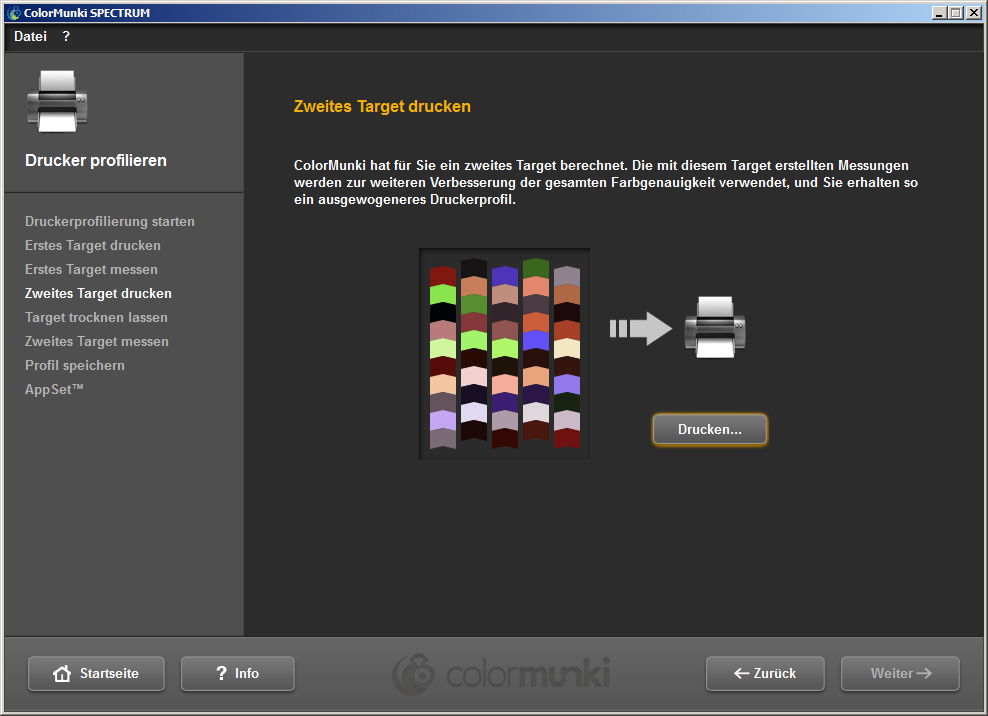 Profil speichern Im Anschluss an das Einlesen der Farbtonreihen öffnet sich der "Profil erstellen"-Dialog. Nun können Sie das neue Profil unter dem vorgegebenen Profilnamen oder einem eigens gewählten Namen auf Ihrem Rechner hinterlegen. Klicken Sie hierzu auf "Speichern". Das Programm berechnet nun das Profil für Ihren Drucker. Im Anschluss an die Speicherung können Sie ein Erinnerungsdatum für die Neuprofilierung erstellen. Klicken Sie anschließend auf "Weiter". Hinweis: Konnte das System den Profilierungsvorgang nicht erfolgreich durchführen, lässt sich das erstellte Profil nicht speichern und Sie erhalten einen Hinweis, dass die Profilierung fehlgeschlagen ist. Stellen Sie sicher, dass Sie die notwendigen Administrations- bzw. Schreibrechte auf diesem PC besitzen und führen Sie den Vorgang erneut durch. 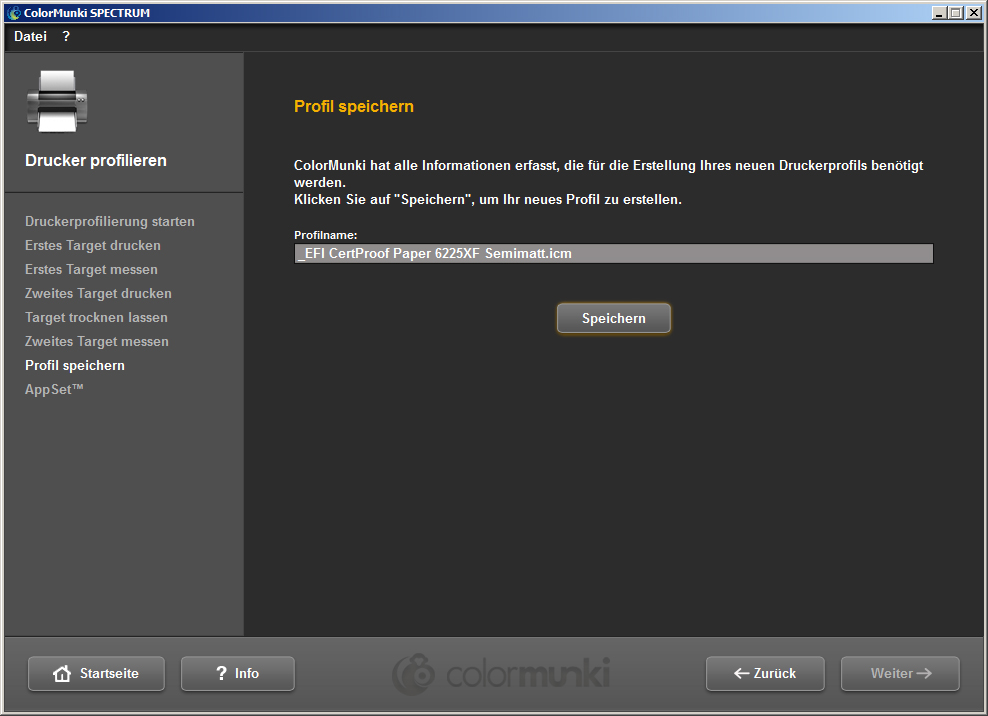
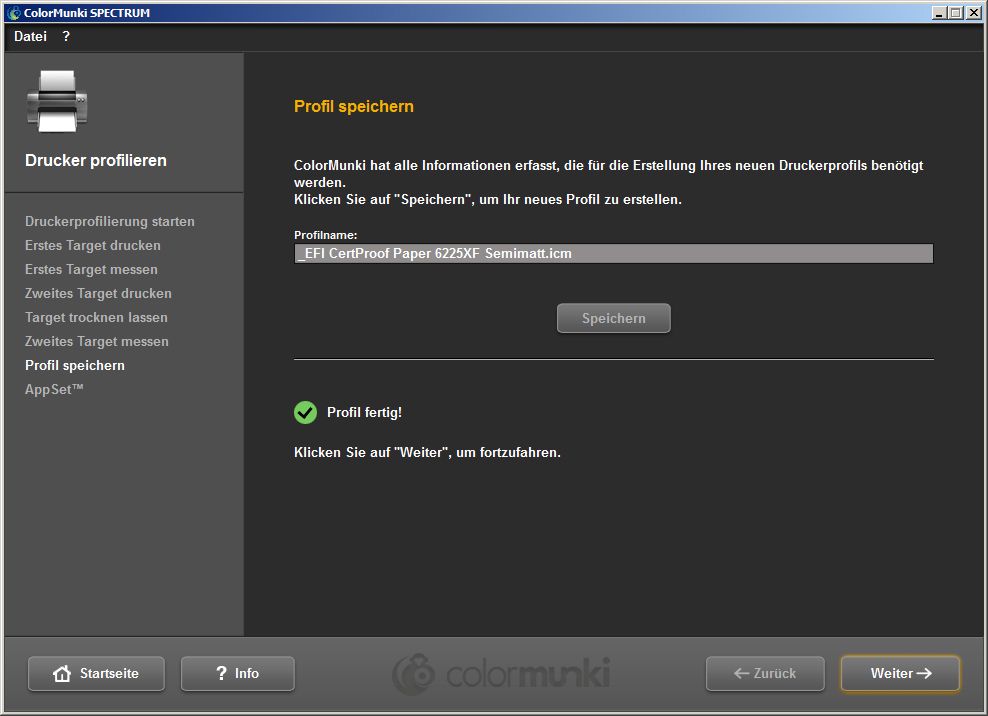
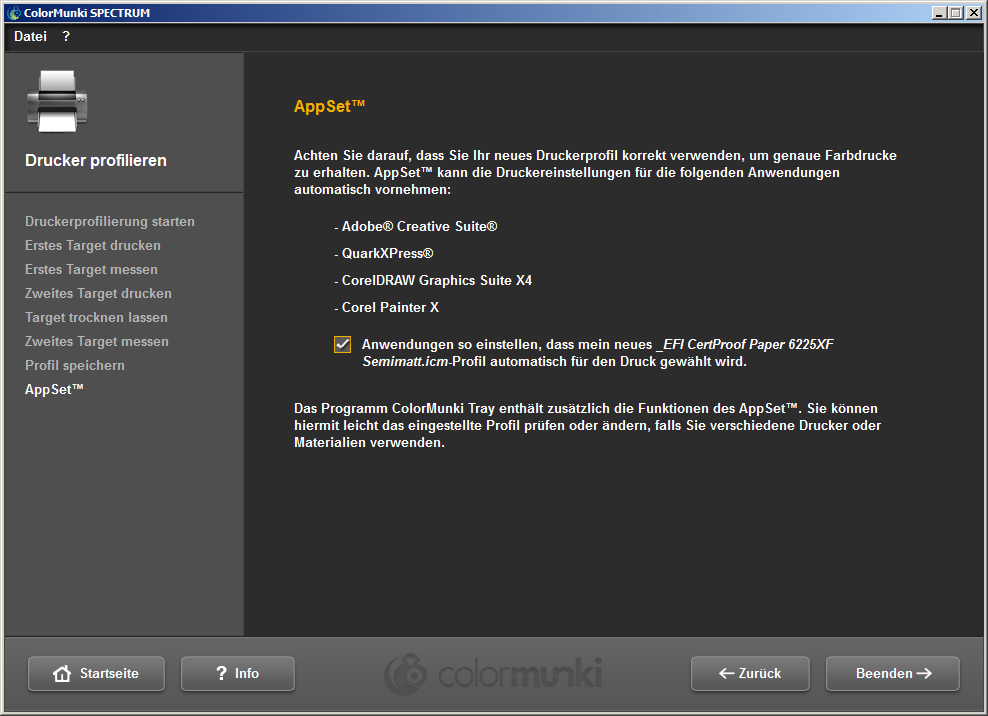 AppSet Mit dieser Funktion bietet X-Rite die automatische Übernahme Ihres Druckerprofils in andere Programme wie die Adobe Creative Suite, CorelDRAW oder QuarkXPress verwenden. Wir empfehlen zur Sicherstellung der korrekten Farbprofilübernahme für andere Programme anstatt der Verwendung der AppSet-Funktion die nachfolgend dargestellte Anleitung am Beispiel von Adobe Photoshop CS5. Druckeinstellungen für Adobe Photoshop CS5 unter Verwendung eines mit dem ColorMunki erstellten Profils Wählen Sie im Hauptmenü von Photoshop CS5 "Bearbeiten" > "Farbeinstellungen". Wählen Sie im sich öffnenden Menüfenster "Farbeinstellungen" für den Bereich "Arbeitsfarbräume > RGB Arbeitsfarbraum" Ihr mit dem ColorMunki erstelltes Profil aus und bestätigen Sie die geänderten Einstellungen mit "OK". 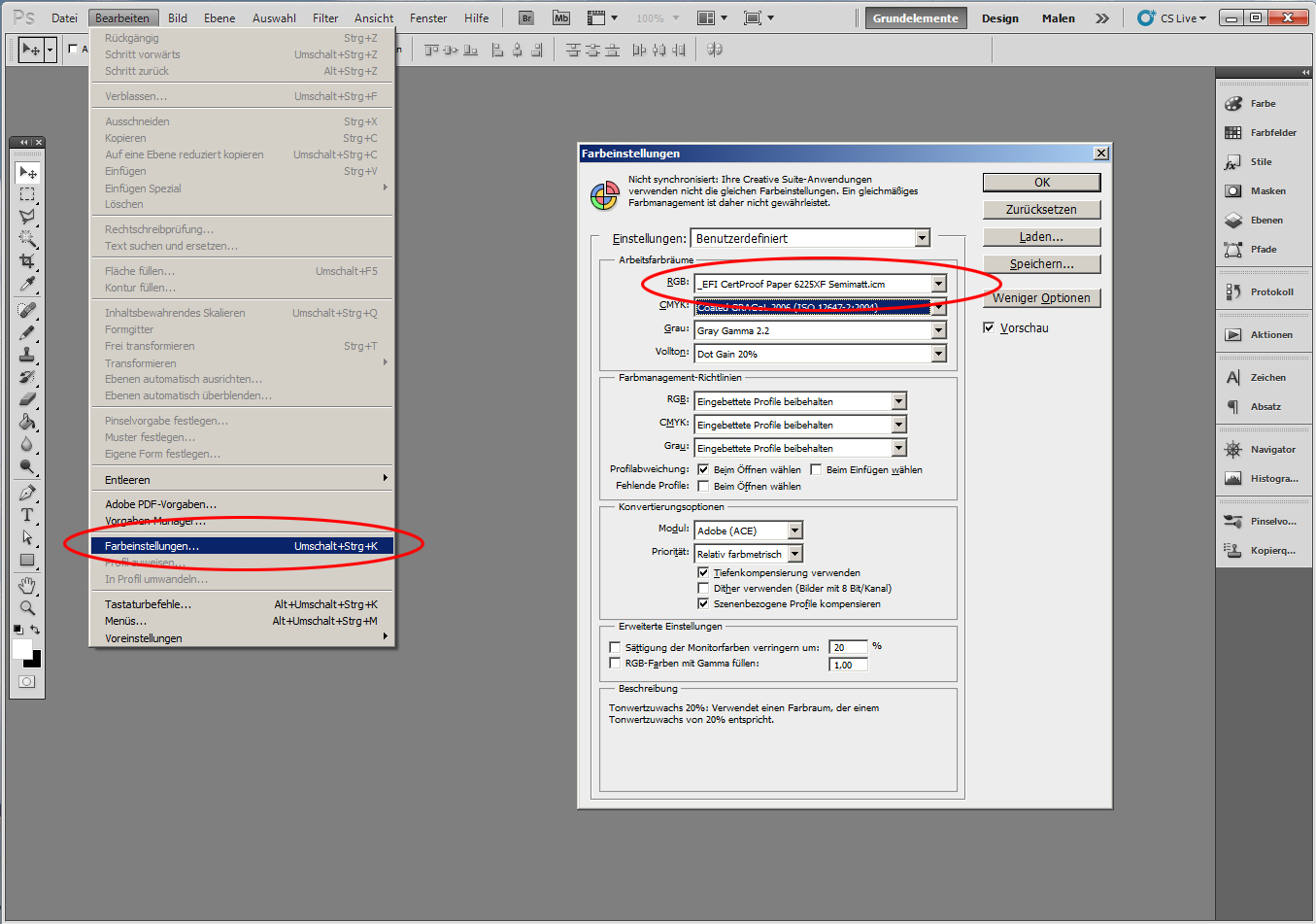 Öffnen Sie im Anschluss den Photoshop Druck-Dialog, indem Sie im Hauptmenü "Datei" > "Drucken" anklicken und nehmen Sie im sich öffnenden Dialog folgende Einstellungen vor:
Öffnen Sie im Anschluss den Photoshop Druck-Dialog, indem Sie im Hauptmenü "Datei" > "Drucken" anklicken und nehmen Sie im sich öffnenden Dialog folgende Einstellungen vor:
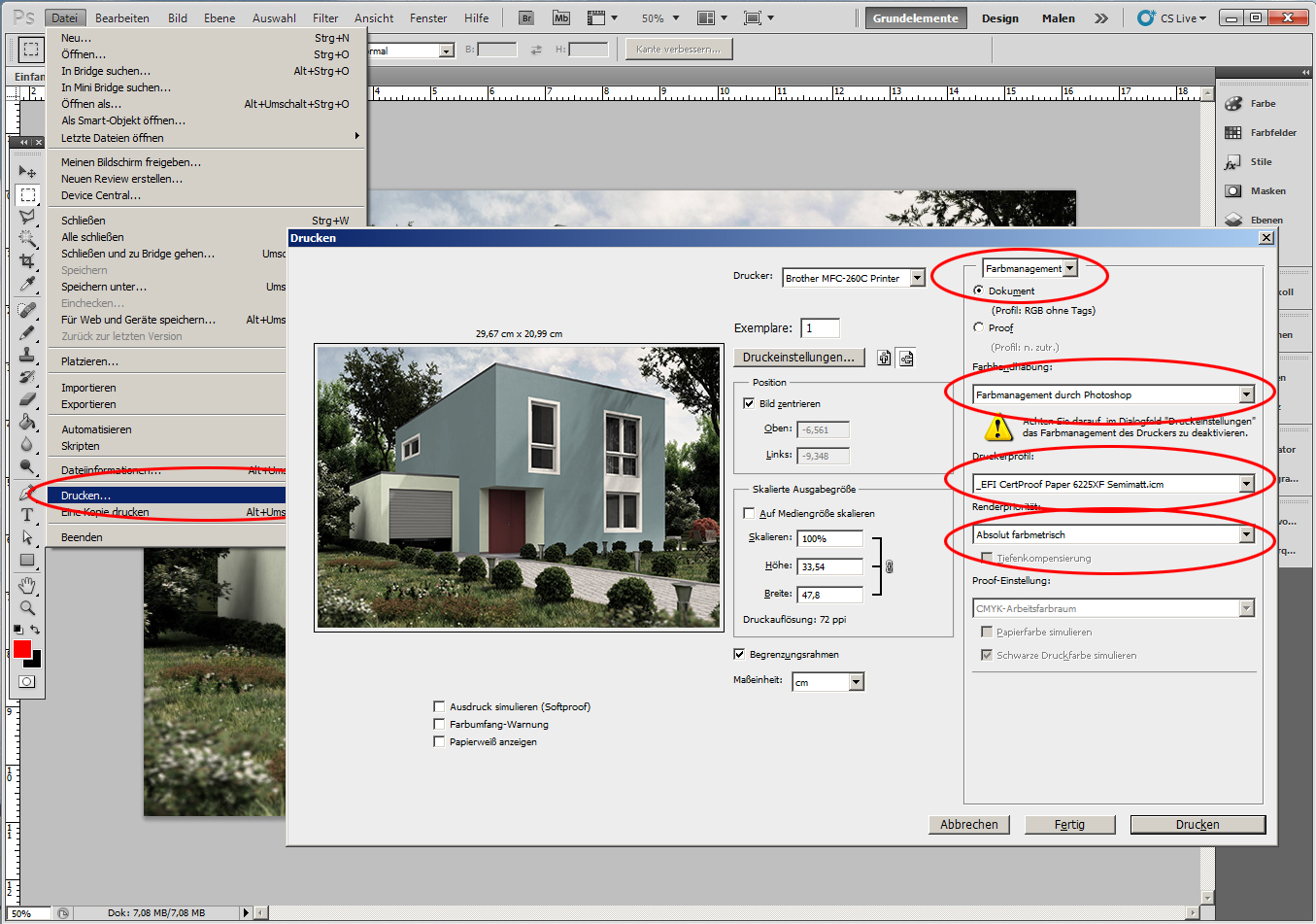 Hinweis: Vergessen Sie nicht das Farbmanagement im Drucker-Dialogfeld zu deaktivieren.
Hinweis: Vergessen Sie nicht das Farbmanagement im Drucker-Dialogfeld zu deaktivieren.
|