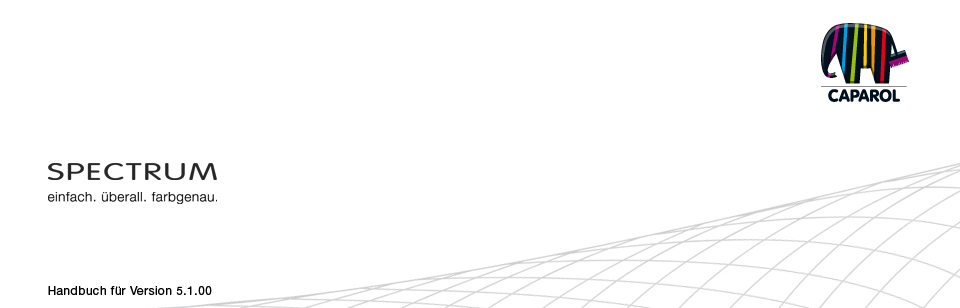
| 5. PHOTOSTUDIO 5.1 Menüleiste 5.1.1 Projekt öffnen 5.1.2 Projekt speichern 5.1.3 Drucken 5.1.4 Schritt vor / zurück 5.1.5 Ansichts-Buttons 5.1.6 Rocket-Modus 5.1.7 Hilfe 5.1.8. Objektliste einblenden / ausblenden 5.2 Register: "Objektliste" 5.2.1 Objektliste erstellen / entfernen 5.2.2 Objekteigenschaften 5.2.3 Helligkeit / Kontrast / ColorChecker 5.3 Register: "Vorbereiten" 5.3.1 Werkzeuge: Fläche 5.3.2 Werkzeuge: Gitternetz 5.3.3 Werkzeuge: Retusche 5.4 Register: "Gestalten" 5.4.1 Kollektionen 5.4.2 Favoriten 5.4.3 3D-Objekte: CapaCoustic Melapor & NMC 5.4.4 Farben/Materialien in der Objektliste kopieren 5.4.5 Multiview-Bilder |
5.1.2 Projekt speichern
Mit Klick auf den Button "Projekt speichern" öffnet sich ein Fenster mit verschiedenen Speicher- und Exportoptionen. 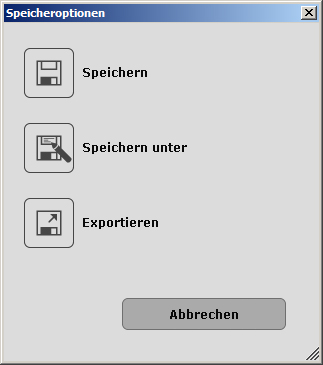 Speichern  Nachdem Sie ein Bild gestaltet haben, speichern Sie den Entwurf durch Klick auf den "Speichern"-Button (Hauptnavigation "Datei" >"Speichern"). Wenn Sie ein Bibliotheksbild neu gestaltet haben, öffnet sich das Fenster "Eigene Projekte". Hier können Sie das Bild einem bestehenden Projekt zuordnen oder einen neuen Projektordner erstellen (Projekt erstellen siehe Kap. 4.2.2 "Eigene Projekte"). Geben Sie dem Bild einen neuen Entwurfsnamen. Wenn Sie einen Entwurf aus "Eigenen Projekten" gestalten und auf "Speichern" klicken, werden Name und Speicherort beibehalten. Der vorhandene Entwurf wird somit überschrieben. Hinweis: Es empfiehlt sich, das Bild schon während der Bearbeitung und Gestaltung von Zeit zu Zeit zu speichern, um sicherzugehen, dass Ihre Arbeit bei unvorhergesehenen Programm- oder Computerabstürzen nicht verloren geht (Kurzbefehl: Strg+S; Hauptnavigation "Datei">"Speichern"). Speichern unter  Haben Sie ein Projekt aus "Eigene Projekte" gestaltet und möchten einen neuen Namen oder Speicherort angeben, wählen Sie "Speichern unter". Es öffnet sich das Fenster "Eigene Projekte". Hier können Sie das Bild einem bestehenden Projekt zuordnen oder einen neuen Projektordner erstellen (Projekt erstellen siehe Kap. 4.2.2 "Eigene Projekte"). Geben Sie dem Bild einen neuen Entwurfsnamen. Exportieren  Mit diesem Button haben Sie die Möglichkeit, Ihren Entwurf als jpeg-, TIFF- oder PNG-Datei auf Ihrem PC oder einem externen Speichermedium zu speichern. Geben Sie dem Entwurf im sich öffnenden Fenster einen Dateinamen, wählen Sie den Zielort aus und klicken Sie auf "Speichern". So können Sie das Entwurfsbild z.B. als E-Mail an Kunden versenden oder in anderen Anwendungen weiter nutzen.
|