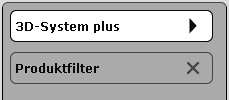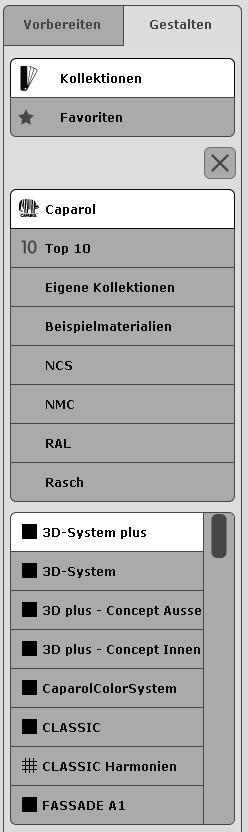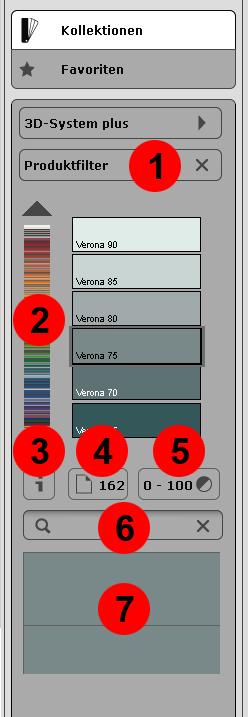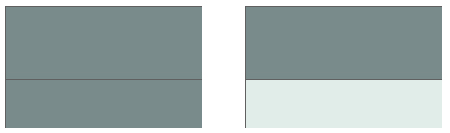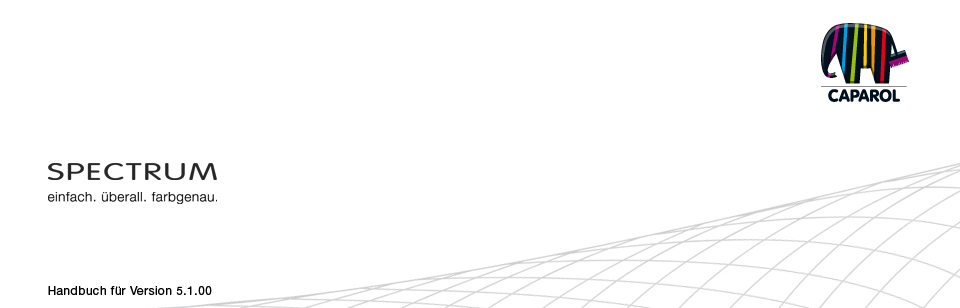
| 5. PHOTOSTUDIO 5.1 Menüleiste 5.1.1 Projekt öffnen 5.1.2 Projekt speichern 5.1.3 Drucken 5.1.4 Schritt vor / zurück 5.1.5 Ansichts-Buttons 5.1.6 Rocket-Modus 5.1.7 Hilfe 5.1.8. Objektliste einblenden / ausblenden 5.2 Register: "Objektliste" 5.2.1 Objektliste erstellen / entfernen 5.2.2 Objekteigenschaften 5.2.3 Helligkeit / Kontrast / ColorChecker 5.3 Register: "Vorbereiten" 5.3.1 Werkzeuge: Fläche 5.3.2 Werkzeuge: Gitternetz 5.3.3 Werkzeuge: Retusche 5.4 Register: "Gestalten" 5.4.1 Kollektionen 5.4.2 Favoriten 5.4.3 3D-Objekte: CapaCoustic Melapor & NMC 5.4.4 Farben/Materialien in der Objektliste kopieren 5.4.5 Multiview-Bilder |
5.4 Register: "Gestalten"Bilder gestaltenSobald alle Flächen und Gitternetze für alle gewünschten Objekte Ihres eigenen Bildes angelegt sind, können Sie mit der Gestaltung im PHOTOstudio beginnen. Sie haben stets die Möglichkeit, zwischen den Registern "Vorbereiten" und "Gestalten" zu wechseln. 5.4.1 Kollektionen  Zur Auswahl einer Farb- oder Materialkollektion steht Ihnen das Feld "Kollektionen" zur Verfügung. Hier finden Sie neben sämtlichen Caparol Farbton- und Materialkollektionen Ihre eigens im EXPLORER zusammengestellten Kollektionen sowie die Beispielmaterialien und Kollektionen unserer Partnerhersteller.
Kollektionen
Zur Auswahl einer Farb- oder Materialkollektion steht Ihnen das Feld "Kollektionen" zur Verfügung. Hier finden Sie neben sämtlichen Caparol Farbton- und Materialkollektionen Ihre eigens im EXPLORER zusammengestellten Kollektionen sowie die Beispielmaterialien und Kollektionen unserer Partnerhersteller.
Kollektionen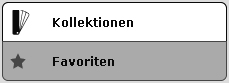 Kollektion auswählen
Kollektion auswählenWählen Sie zunächst das Feld "Kollektionen" an. Im unteren Feld sehen Sie die standardmäßig ausgewählte "3D-System plus"-Kollektion. Mit Klick auf dieses Feld gelangen Sie zur Übersicht aller Hersteller und deren Kollektionen.
Icon Farbton Das aufgefüllte, schwarze Quadrat vor einer Kollektion zeigt an, dass es sich bei dieser Kollektion um eine reine Farbtonkollektion ohne Materialien handelt. Icon Struktur Das Gitternetz vor einer Kollektion zeigt an, dass es sich bei dieser Kollektion um eine Kollektion mit Materialien und evtl. kombiniert mit Farbtönen handelt. Hinweis: Eine Besonderheit unter den Kollektionen stellen die Profile des Herstellers NMC sowie die Melapor-Module dar. Sie werden gesondert im Kap 5.4.3 "3D Objekte: CapaCoustic Melapor & NMC" behandelt. ColorPicker Direkt unter dem Kollektions-Anzeigefeld finden Sie den ColorPicker, in dem Sie die Farbtöne und / oder Materialien zur Gestaltung der Objekte Ihres Bildes wählen.
Mit dem Produktfilter können Sie eine Einschränkung auf ein bestimmtes Basismaterial vornehmen. Es werden Ihnen dann nur noch die Farbtöne angezeigt, die in diesem Produkt herstellbar sind. Möchten Sie den Filter für ein Produkt wieder aufheben, wählen Sie "(kein Produkt)" in der Liste. Farbregler Mit Hilfe des Farbreglers können Sie durch die aktuell angewählte Farb-/ Materialkollektion navigieren. Klicken Sie zur Auswahl eines Farbbereiches (Rot, Gelb, Grün...) direkt an die entsprechende Stelle innerhalb des angezeigten Farbspektrums oder bewegen Sie sich mit gedrückter linker Maustaste auf dem Regler durch die Kollektion. Durch Klick auf die Pfeiltasten springt die Farbauswahl jeweils eine Farbfächerseite weiter.  Produktdetails anzeigen Informationen zu Namen und weiteren Details eines Produktes erhalten Sie durch Klick auf den "i"-Button. Alternativ können Sie auch das Detailfenster mit einem Doppelklick auf den Farbton / das Material öffnen. (siehe Kap. 4.3.1 "Farb- und Materialauswahl"). Suche nach Seitenzahl im Originalfächer 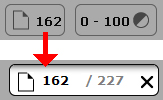 Wählen Sie eine bestimmte Seite des Original Farbton-/ Produktfächers der ausgewählten Kollektion, indem Sie auf das Icon mit der Seitenzahl klicken. Ein Eingabefeld öffnet sich und Sie können die gewünschte Seitenzahl des Kollektionsfächers angeben. Mit Klick auf die "Enter"-Taste springt die Farbfeldanzeige auf die angegebene Seite. Hellbezugswert  Mit Hilfe des Hellbezugswertfilters können Sie die Farbtöne der ausgewählten Kollektion auf einen gewünschten Bereich eingrenzen. Klicken Sie auf das Hellbezugswert-Icon und geben Sie die minimalen bzw. maximalen Werte in den Feldern an oder verschieben Sie die Pfeiltasten des Reglers auf die gewünschten Werte. Automatisch werden die Farbtöne ausgeblendet, die außerhalb des eingegrenzten Bereiches liegen. Dies ist beispielsweise hilfreich, wenn bei Fassaden mit Wärmedämmung ein Hellbezugswert von 20 aus technischen Gründen nicht unterschritten werden soll. Über Klick auf das "X" können Sie das Feld schließen. Die bis dahin veränderten Einstellungen bleiben erhalten. Hinweis: Stellen Sie die Werte in den Hellbezugswert-Einschränkungen mit einem Button "0-100" wieder auf "0" und "100", um alle Farbfelder einer Kollektion anzeigen zu lassen. Volltextsuche Um gezielt nach einer genauen Farbbezeichnung innerhalb einer Kollektion zu suchen, geben Sie einen Farbnamen in das Suchfeld ein und bestätigen mit "Enter". Geben Sie z.B. "Ginster 110" ein, wird nur der Farbton angezeigt, wenn Sie nur "Ginster" eingeben werden alle Farbtöne aus der Farbfamilie "Ginster" angezeigt. Um zur Farbauswahl zurückzukehren klicken Sie das "X" am rechten oberen Rand. Farbtonvorschau / Farbtonauswahl Wenn Sie sich mit dem Mauszeiger über die einzelnen Farbfelder bewegen, wird das jeweilige Muster, auf dem die Maus sich befindet, in einem kleinen Vorschau-Fenster angezeigt. Diese Funktion ermöglicht es Ihnen zwei Muster zu vergleichen. Sobald Sie ein Farb- oder Materialmuster durch einfachen Klick ausgewählt haben, erscheint es im gesamten Auswahl-Fenster. Das aktuell angewählte Muster ist jetzt für die Gestaltung einer Fläche verwendbar.
Concept anwenden Mit den Concept Farbtonfächern haben Sie die Möglichkeit, eine komplette Harmonie automatisch auf eine Fassade oder einen Innenraum aus der Bibliothek übertragen zu lassen. Haupt- und Akzentwände und sonstige Bauteile wie Sockel oder Fußleisten werden dabei berücksichtigt. Wählen Sie eine entsprechende Harmonie im Concept-Fächer aus und klicken Sie auf den "CONCEPT anwenden"- Button. Die Farbtöne werden auf das Bibliotheksbild übertragen. Mit der Würfelfunktion können Sie die Anordnung der Farben im Bild verändern. Mit jedem Kick auf den "Würfel"-Button verändert die Farbanordnung. Dabei wird die Zuordnung zu den einzelnen Bauteilen nicht mehr berücksichtigt. Es kann also passieren, daß mit dem würfeln ein Lackton auf die Fassade gelegt wird. Hinweis: der "CONCEPT anwenden"-Button funktioniert nur mit einem Bibliotheksbild. Hinweis: folgende Kollektionen haben einen "CONCEPT anwenden"-Button: 3D plus - Concept Aussen, 3D plus - Concept Innen und Fassade A1 CONCEPT. 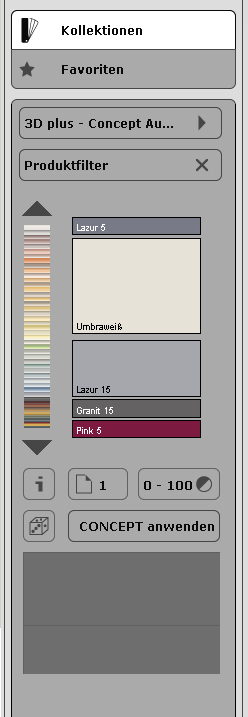
|