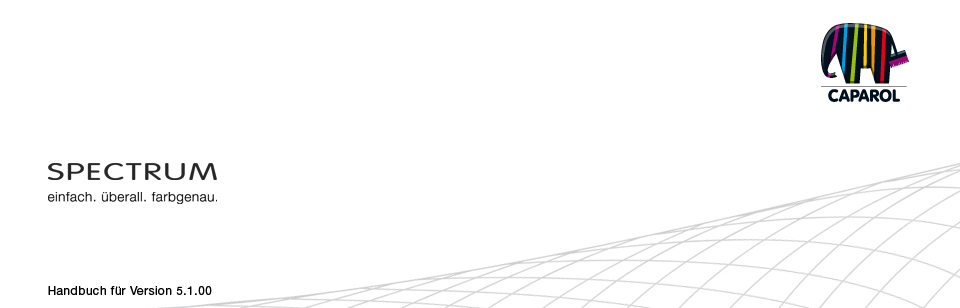
| 5. PHOTOSTUDIO 5.1 Menüleiste 5.1.1 Projekt öffnen 5.1.2 Projekt speichern 5.1.3 Drucken 5.1.4 Schritt vor / zurück 5.1.5 Ansichts-Buttons 5.1.6 Rocket-Modus 5.1.7 Hilfe 5.1.8. Objektliste einblenden / ausblenden 5.2 Register: "Objektliste" 5.2.1 Objektliste erstellen / entfernen 5.2.2 Objekteigenschaften 5.2.3 Helligkeit / Kontrast / ColorChecker 5.3 Register: "Vorbereiten" 5.3.1 Werkzeuge: Fläche 5.3.2 Werkzeuge: Gitternetz 5.3.3 Werkzeuge: Retusche 5.4 Register: "Gestalten" 5.4.1 Kollektionen 5.4.2 Favoriten 5.4.3 3D-Objekte: CapaCoustic Melapor & NMC 5.4.4 Farben/Materialien in der Objektliste kopieren 5.4.5 Multiview-Bilder |
5.4.3 3D-Objekte: CapaCoustic Melapor & NMC
Mit der SPECTRUM 5 können Sie auch NMC-Profile, das heißt Stuckleisten oder Rosetten sowie Akustikelemente im Innenbereich, in Ihr Bild einbinden. Diese sind dann als eigenständiges Objekt im Bild vorhanden und können gestaltet werden.
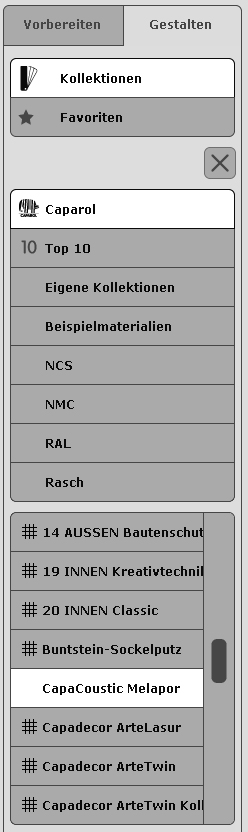 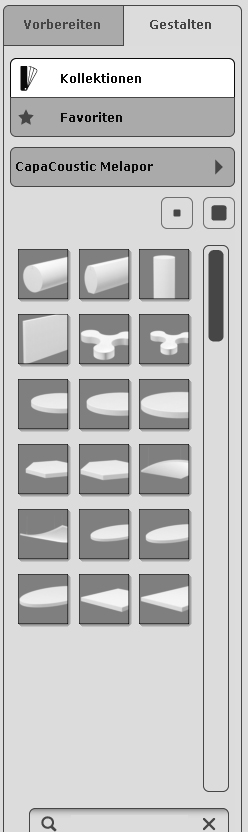 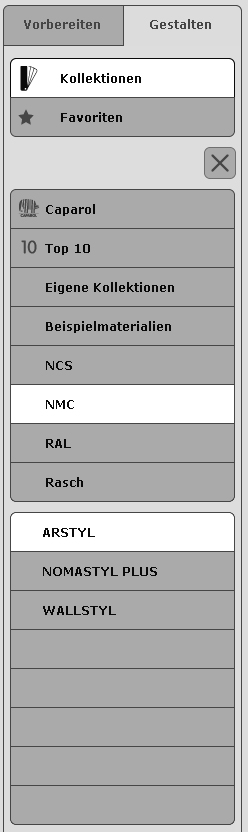 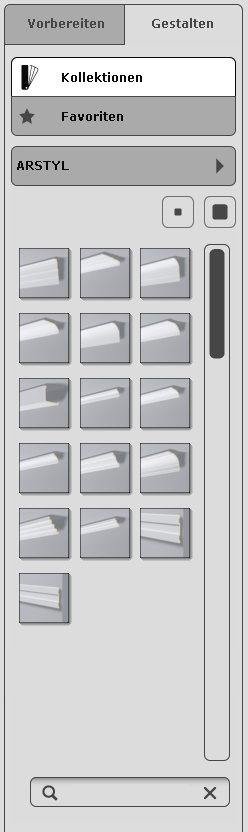 Profil auswählen
Profil auswählenÖffnen Sie zum Einbinden eines Profils oder Akustikelements zunächst das Register "Gestalten" im PHOTOstudio und wählen Sie "Kollektionen". Klicken Sie nun in der Liste Caparol > CaparCoustic Melapor oder unter Hersteller auf "NMC" und wählen Sie die entsprechende Kollektion aus. Sie sehen eine bildliche Aufstellung der darin enthaltenen Akustikelemente / Profile, die Sie in zwei verschiedenen Ansichtsgrößen betrachten können. Sie können zwischen den Ansichten "kleine Vorschaubilder anzeigen" und "große Vorschaubilder anzeigen" für die Darstellung der Profilbilder wählen. Standardmäßig werden die Daten in der kleinen Ansicht angezeigt. In der vergrößerten Ansicht können Sie auch den Namen der Oberflächen sehen und die Produktdetails anzeigen lassen. Wählen Sie ein Profil schließlich per Doppelklick auf das Profilbild aus. Produktdetails anzeigen Informationen zu Namen und weiteren Details eines Akustikelements / Profils sowie eine vergrößerte Darstellung erhalten Sie durch Auswahl eines Favoritenkärtchens und Klick auf den "i"-Button. (siehe Kap. 4.3.1 "Farb- und Materialauswahl") Profil platzieren Zur Platzierung des Akustikelements / Profils im Bild öffnet sich ein Vorschau-Fenster, in dem dieses zunächst in der Bildmitte erscheint. Sie haben nun folgende Einstellmöglichkeiten: 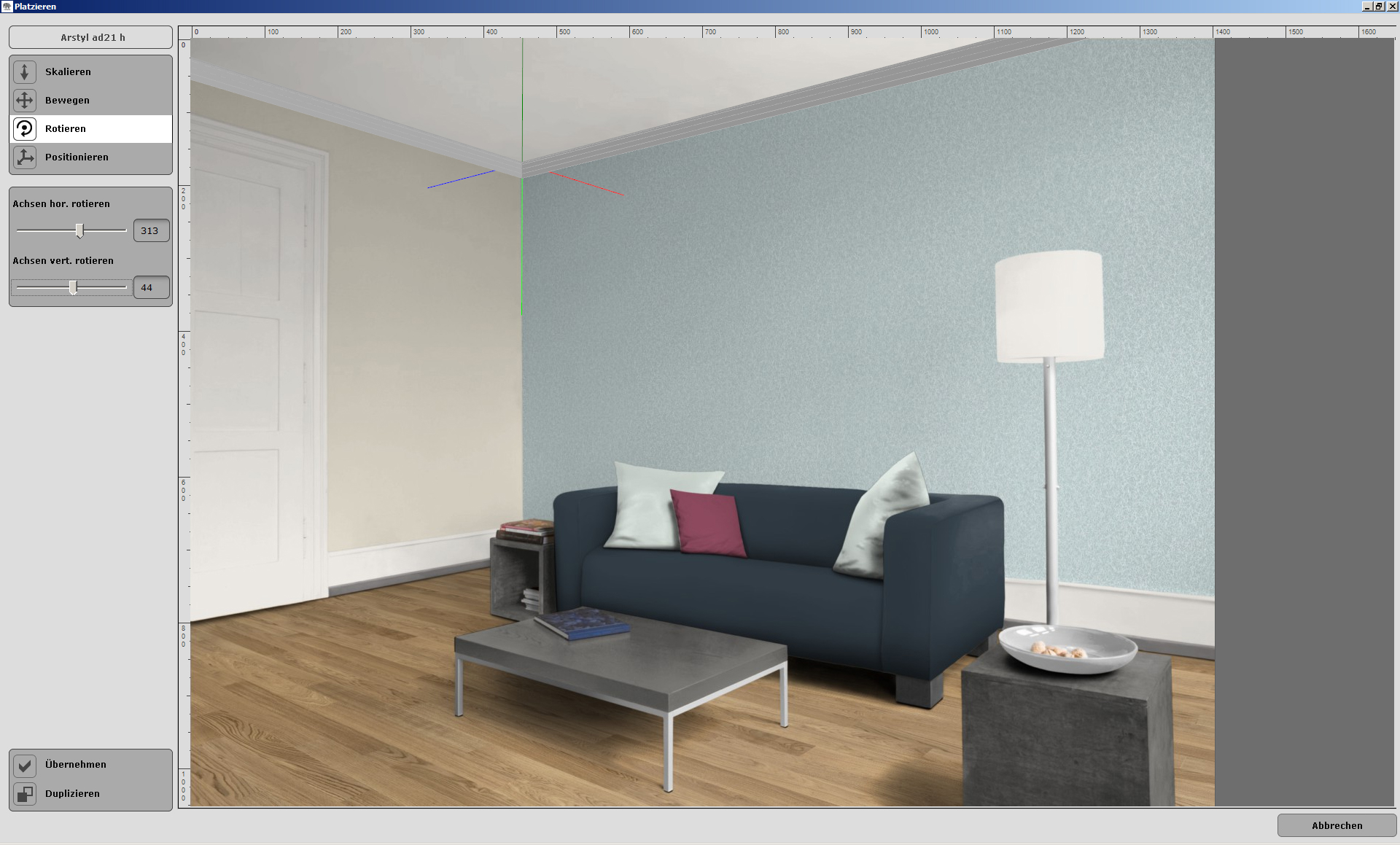 Skalieren
SkalierenDie "Skalierung" des Akustikelements / Profils gibt Ihnen die Möglichkeit dieses an die Größendimensionen Ihres Bildes anzupassen. Klicken Sie hierzu das "Skalieren"-Symbol. Ziehen Sie dann den "Achsen skalieren"-Regler nach rechts um das Akustikelement / Profil zu verkleinern bzw. nach links um das Profil zu vergrößern. Bewegen Wählen Sie den "Bewegen"-Button, um das Akustikelement auf die richtige Position im Bild zu setzen, bzw. das Profil auf die richtige Position im Bild zu bringen - die Raumecke. Nutzen Sie den Regler "Objekt hor. bewegen" um das Akustikelement / Profil im Raum von links nach rechts zu bewegen. Verschieben Sie den "Objekt vert. bewegen"-Regler, um das Akustikelement / Profil nach oben bzw. unten im Bild zu bewegen. Zur Orientierung dienen Ihnen dabei die blaue bzw. rote Profilachse sowie die Vertikale grüne Mittelachse. Rotieren Um das Profil innerhalb des Bildes auf die richtige Position zu den beiden angrenzenden Wänden zu drehen, wählen Sie "Rotieren". Mit dem "Achsen hor. rotieren" Regler können Sie das Akustikelement / Profil von links nach rechts schwenken, mit dem "Achsen vert. rotieren"-Regler können Sie das Akustikelement / Profil nach oben oder unten kippen. Positionieren Nutzen Sie schließlich den "Positionieren"-Regler, um die einzelnen Akustikelemente / Profilachsen auf die richtige Position zu bewegen. Über "Achsen hor. positionieren" verschieben Sie die rechte Profilseite, über "Achsen vert. positionieren" die linke Profilseite Profil platzieren Wenn Sie die Einstellungen für das Akustikelement / Profil übernehmen möchten, klicken Sie "Übernehmen". Das Akustikelement / Profil wird nun im Bild platziert und das "Platzieren"-Fenster schließt sich. In der Objektliste hat sich automatisch ein neues Objekt für eine Farbzuweisung angelegt. Duplizieren Über den "Duplizieren" Button können Sie ein weiteres Akustikelement / Profil, nach den gleichen vorgenommenen Einstellungen, direkt ins Bild platzieren - das Bearbeitungsfenster bleibt geöffnet, so dass Sie das duplizierte Akustikelement / Profil erneut positionieren können. Hinweis: Möchten Sie ein Akustikelement / Profil wieder löschen, dann gehen Sie zunächst in das Register "Vorbereiten". Wählen Sie "Retusche" an und klicken Sie auf den Button "Zurücksetzen". Danach können Sie das Objekt in der Objektliste über den "Minus"-Button löschen. Sollten Sie vorher schon Retuschearbeiten vorgenommen haben, so werden diese ebenfalls gelöscht.
|