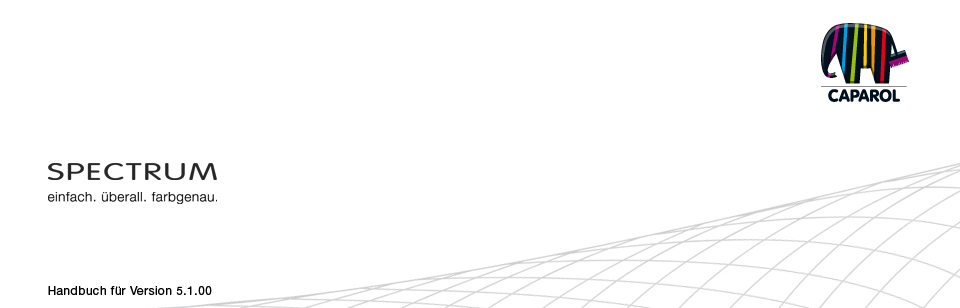
| 5. PHOTOSTUDIO 5.1 Menüleiste 5.1.1 Projekt öffnen 5.1.2 Projekt speichern 5.1.3 Drucken 5.1.4 Schritt vor / zurück 5.1.5 Ansichts-Buttons 5.1.6 Rocket-Modus 5.1.7 Hilfe 5.1.8. Objektliste einblenden / ausblenden 5.2 Register: "Objektliste" 5.2.1 Objektliste erstellen / entfernen 5.2.2 Objekteigenschaften 5.2.3 Helligkeit / Kontrast / ColorChecker 5.3 Register: "Vorbereiten" 5.3.1 Werkzeuge: Fläche 5.3.2 Werkzeuge: Gitternetz 5.3.3 Werkzeuge: Retusche 5.4 Register: "Gestalten" 5.4.1 Kollektionen 5.4.2 Favoriten 5.4.3 3D-Objekte: CapaCoustic Melapor & NMC 5.4.4 Farben/Materialien in der Objektliste kopieren 5.4.5 Multiview-Bilder |
5.3.1 Werkzeuge: Fläche
Für die Erstellung einer Fläche muss immer ein Objekt in der Objektliste aktiv sein. Die Fläche wird dann dem Objekt zugeordnet. (Objekte siehe Kap. 5.2 "Register: Objektliste")
Objekte mit Flächen versehen Mit dem "Flächen"-Werkzeug wird eine Fläche für die spätere Gestaltung mit Farbe und Material definiert. Innerhalb eines Objektes können beliebig viele Flächen angelegt werden. Diese erhalten bei der Gestaltung dieselbe Farb- bzw. Materialzuweisung. Durch die Maskierung mit dem "Flächen"-Werkzeug können Sie das Objekt mit Farbe gestalten. Soll das Objekt auch mit Materialien (z.B. Spachteltechniken, Holz, Fliesen,...) versehen werden, so ist zusätzlich zur Fläche auch ein "Gitternetz" für die Perspektive nötig. (siehe Kap. 5.3.2 "Werkzeuge Gitternetz) Hinweis: Voraussetzung für das Erstellen von Gitternetzen ist das Vorhandensein einer Fläche. Flächen erstellen Zum Erstellen einer neuen Fläche innerhalb eines Objektes wählen Sie zunächst das entsprechende Objekt in der Objektliste aus. Klicken Sie anschließend auf das "Fläche erstellen"-Werkzeug. Beginnen Sie durch Mausklicks die Eckpunkte für Ihre Fläche festzulegen - das Werkzeug erstellt hier automatisch die Verbindungen zwischen den gesetzten Punkten. Um die Fläche zu schließen, setzen Sie beim letzten Punkt mit der Maus einen Doppelklick auf den Ausgangspunkt Ihrer Fläche. (Die Fläche wurde korrekt geschlossen, wenn die Linie zum Erstellen von Flächen nicht mehr dem Mauszeiger folgt.) Alternativ können Sie durch einen Doppelklick beim vorletzten Punkt die Fläche automatisch schließen lassen. Hinweis: Möchten Sie während des Erstellens einer Fläche einzelne Punkte entfernen, klicken Sie die "Backspace"-Taste Ihrer Tastatur. Mit jedem Klick wird der jeweils zuletzt gesetzte Punkt gelöscht. Sie können anschließend nahtlos mit dem Fertigstellen der Fläche fortfahren. Nach dem Schließen einer Fläche können Sie weitere Flächen innerhalb desselben Objektes auf die gleiche Weise definieren. Klicken Sie hierzu erneut auf das "Fläche erstellen"-Werkzeug und definieren Sie Ihre Fläche wie beschrieben. Hinweis: Bitte beachten Sie, dass alle Flächen innerhalb eines Objektes bei der Gestaltung dieselbe Farb- und Materialzuweisung erhalten. Möchten Sie aus einer bestehenden Fläche eine Teilfläche ausschneiden, z.B. wenn Sie die Fenster einer Fassade aussparen möchten, erstellen Sie eine neue Fläche innerhalb der bestehenden Fläche. Die Schnittmenge von den Flächen wird ausgeschnitten. Testen Sie das Ergebnis mit einer Testfarbe. Verschieben von Punkten / Linien Haben Sie eine Fläche erstellt, können Sie deren Position optimieren, indem Sie Punkte und / oder Linien verschieben, neue Punkte einfügen oder bestehende Punkte löschen. Hinweis: Nach dem Erstellen einer Fläche ist das "Verschieben"-Werkzeug automatisch angewählt. Verschieben Sie einzelne Punkte, indem Sie das "Verschieben"-Werkzeug anwählen, einen Punkt anklicken (aktive Punkte sind rot, inaktive Punkte sind grün) und diesen durch Ziehen mit gedrückter linker Maustaste an die gewünschte Stelle platzieren. Verschieben Sie einzelne Linien, indem Sie das "Verschieben"-Werkzeug anwählen, auf eine Linie klicken und diese durch Ziehen mit gedrückter Maustaste an die gewünschte Stelle platzieren (unausgewählte Linien sind blau, angewählte gelb, die beiden an die Linie angrenzenden Punkte sind rot). Die Endpunkte der Linie werden dabei parallel verschoben und die angrenzenden Linien entsprechend verzerrt. 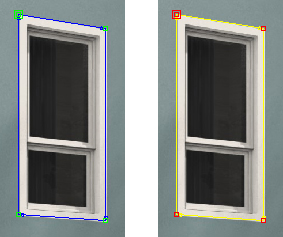 Um alle Flächen innerhalb eines Objektes zu verschieben, klicken Sie außerhalb Ihrer Teilflächen in das Bild - damit deaktivieren Sie alle Flächen. Drücken Sie die "A"-Taste Ihrer Tastatur für "alles auswählen" und bewegen Sie die Maus mit gedrückter linker Maustaste sowie gedrückter "Strg"-Taste. Einfügen von Punkten Wenn Sie das Werkzeug "Punkt einfügen" aktivieren und dann mit dem Mauszeiger auf eine Linie einer Fläche klicken, wird an dieser Stelle ein neuer Punkt gesetzt. Sie erkennen, dass Sie sich mit dem Mauszeiger auf der Linie befinden, wenn diese sich weiß färbt. Mit dem "Verschieben"-Werkzeug können Sie die neu angelegten Punkte positionieren. Löschen von Punkten / Linien Aktivieren Sie zum Entfernen einzelner Punkte das "Punkt löschen"-Werkzeug. Mit anschließendem Klick auf einen Punkt, wird dieser umgehend gelöscht. Die Fläche bleibt geschlossen, da die benachbarten Punkte bzw. Linien automatisch verbunden werden. Alternativ können Sie einzelne Punkte und Linien innerhalb einer Fläche entfernen, indem Sie die gewünschten Punkte bzw. Linien markieren (aktive Punkte sind rot, aktive Linien gelb) und auf die "Entf"-Taste Ihrer Tastatur klicken. Die jeweilige Auswahl wird umgehend entfernt und benachbarte Punkte bzw. Linien werden automatisch verbunden - die Fläche bleibt geschlossen. Hinweis: Eine geschlossene Fläche können Sie wieder öffnen, indem Sie mit dem "Punkt löschen"-Werkzeug auf den Start- bzw. Endpunkt klicken. Dieser Punkt ist größer als die anderen Punkte. Die Linie zum Erstellen der Fläche folgt wieder Ihrer Maus und Sie können weitere Punkte hinzufügen oder mit der "'Backspace"-Taste Punkte löschen.  Fläche löschen Um eine Fläche zu löschen, wählen Sie das "Fläche löschen"-Werkzeug und klicken Sie auf eine Linie / einen Punkt der Fläche, die Sie entfernen möchten. Wenn Sie mit "Ja" bestätigen, wird die gewünschte Fläche gelöscht. Flächen mit Zauberwalze erstellen Mit Hilfe der "Zauberwalze" können Sie eine Auswahl erstellen, ohne Maskierungspunkte mit dem "Fläche erstellen"-Werkzeug setzen zu müssen. Diese Auswahl kann nur mit Farbe befüllt werden. Für Materialien benötigen Sie zusätzlich ein Gitternetz (siehe Kap. 5.3.2 "Werkzeuge Gitternetz"): Die Zauberwalze erkennt Kanten im Bild und wählt somit Bereiche aus, die durch Kanten begrenzt werden. Dieses Werkzeug ist optimal für eine schnelle Visualisierung wenn große Flächen im Bild vorhanden sind. Zauberwalze + Über "Zauberwalze +" werden Kanten im Bild automatisch erkannt. Um eine Auswahl zu treffen, klicken Sie an eine Stelle innerhalb Ihrer Fläche, die markiert werden soll. Die Zauberwalze markiert automatisch die Fläche um diesen Punkt bis zur Kante einer angrenzenden Fläche. Durch weiteres Klicken im Bild werden Bereiche automatisch addiert. Hinweis: Zur Korrektur unsauberer Bereiche bzw. zur manuellen Vergrößerung Ihrer Auswahl kann das "Maske zeichnen"-Werkzeug benutzt werden. Zauberwalze - Über "Zauberwalze -" wird eine zuvor gesetzte Auswahl wieder gelöscht. Klicken Sie dazu in die Fläche, die entfernt werden. Durch weitere Klicks ins Bild können weitere Flächen entfernt werden. Hinweis: Auswahlbereiche können auch mit dem "Radiergummi"-Werkzeug wieder entfernt werden. Pinsel Hinweis: Eine gerade Linie erzeugen Sie, indem sie einen Anfangspunkt mit der linken Maustaste setzen. Anschließend setzen Sie den gewünschten Endpunkt mit zusätzlich gedrückter "Umschalt"-Taste. Zwischen den beiden Punkten wird automatisch eine gerade Linie gezogen. Werkzeugspitzen Für die Nutzung von "Radiergummi" und "Pinsel" stehen Ihnen vier verschieden große Werkzeugspitzen, mit 8, 16, 32 und 64 Pixel, zur Verfügung. Radiergummi Auswahlbereiche, die Sie mittels "Zauberwalze", "Zauberstab" und / oder "Pinsel" erzeugt haben, können auch wieder entfernt werden. Wählen Sie hierfür das "Radiergummi"-Werkzeug aus und korrigieren Sie entsprechend Ihre Maskierung. Zauberstab + Mit dem "Zauberstab"-Werkzeug können Sie eine Auswahl innerhalb einer aktiven Fläche definieren, z.B. wenn Sie einen Baum vor einer Fassade aus der Fläche aussparen möchten. Über den Zahlenwert von 0-99 wird die Empfindlichkeit geregelt, mit der der Zauberstab ähnliche Farbnuancen automatisch erkennt. Standardmäßig ist der Zahlenwert auf 15 eingestellt. Je niedriger der Zahlenwert, desto sensibler wird der Zauberstab auf ähnliche Farbnuancen und der ausgewählte Farbbereich wird eingegrenzt. Um eine Auswahl zu treffen, klicken Sie an eine Stelle innerhalb Ihrer Fläche, die in die Auswahl miteinbezogen werden soll. Der Zauberstab markiert automatisch alle Bereiche der Fläche mit ähnlicher Helligkeit (in Abhängigkeit der Empfindlichkeitseinstellung). Durch weiteres Klicken im Bild werden Bereiche automatisch addiert. Hinweis: Zur Korrektur unsauberer Bereiche bzw. zur manuellen Vergrößerung Ihrer Auswahl kann das "Pinsel"-Werkzeug benutzt werden. Zauberstab - Mit dem "Zauberstab -"-Werkzeug können Sie bei einer zuvor erstellen Auswahl wieder einen Bereich subtrahieren. Hinweis: Auswahlbereiche können auch mit dem "Radiergummi"-Werkzeug entfernt werden. Maske Löschen Mit dieser Funktion können Sie die mit "Zauberwalze", "Zauberstab" und / oder "Pinsel" erstellte Auswahlbereiche innerhalb des Objektes komplett entfernen. Testfarben für Flächen 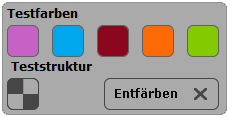 Um zu prüfen, ob eine Fläche korrekt definiert ist, kann diese mit einer Testfarbe gefüllt werden. Dafür stehen fünf Testfarben (Magenta, Cyan, Rot, Orange, Grün) zur Verfügung. Durch die farbliche Differenzierung mit verschiedenen Testfarben je Objekt kann im Bild eine bessere Orientierung erlangt werden. Wählen Sie das betreffende Objekt aus und klicken Sie anschließend eine der Testfarben an. Alle Flächen dieses Objektes werden nun mit dieser Farbe versehen. Verändern Sie nach dem Einfügen einer Testfarbe die Größe der Fläche, so werden Ihre Korrekturen erst durch erneutes Anklicken des Testfarbenfeldes aktualisiert. Zum Entfernen der Testfarbe klicken Sie auf das "X" unterhalb der Testfarbenfelder. Hinweis: Die Testfarbe im Bild muss identisch zum Testfarbenfeld links wirken. Erscheint die gewählte Testfarbe im Bild dunkler (z.B. wenn die Wand im Originalbild nicht weiß ist) dann korrigieren Sie die Helligkeit mit dem Regler in der Objektliste auf der rechten Seite. Dies ist sehr wichtig, damit die später bei der Gestaltung verwendeten Farbtöne nicht zu hell oder zu dunkel dargestellt werden. (siehe Kap. 5.2.3 "Helligkeit / Kontrast von Objekten") Hinweis: Die Testfarben werden bei der Gestaltung überschrieben und sind nicht mehr sichtbar.
|