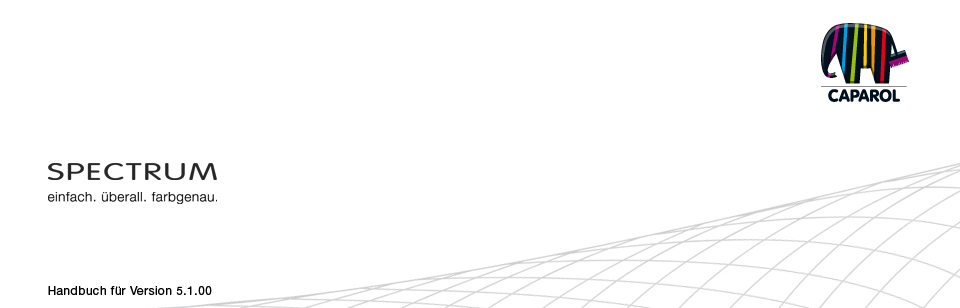
| 5. PHOTOSTUDIO 5.1 Menüleiste 5.1.1 Projekt öffnen 5.1.2 Projekt speichern 5.1.3 Drucken 5.1.4 Schritt vor / zurück 5.1.5 Ansichts-Buttons 5.1.6 Rocket-Modus 5.1.7 Hilfe 5.1.8. Objektliste einblenden / ausblenden 5.2 Register: "Objektliste" 5.2.1 Objektliste erstellen / entfernen 5.2.2 Objekteigenschaften 5.2.3 Helligkeit / Kontrast / ColorChecker 5.3 Register: "Vorbereiten" 5.3.1 Werkzeuge: Fläche 5.3.2 Werkzeuge: Gitternetz 5.3.3 Werkzeuge: Retusche 5.4 Register: "Gestalten" 5.4.1 Kollektionen 5.4.2 Favoriten 5.4.3 3D-Objekte: CapaCoustic Melapor & NMC 5.4.4 Farben/Materialien in der Objektliste kopieren 5.4.5 Multiview-Bilder |
5.3.3 Werkzeuge: Retusche
 Die Retusche-Funktionen des PHOTOstudios ermöglichen Korrekturen am Bild vorzunehmen. So können beispielsweise Graffitis entfernt, schmutzige Fassadenbereiche gereinigt oder Bauelemente dupliziert werden. Stellen Sie vor Beginn einer Retusche sicher, dass Sie Flächen für Ihre Objekte definiert haben (Flächen definieren siehe Kap. 5.3.1 "Werkzeuge: Fläche"). Für die Retusche Ihres Bildes stehen Ihnen unterschiedliche Werkzeuge zur Verfügung:
Die Retusche-Funktionen des PHOTOstudios ermöglichen Korrekturen am Bild vorzunehmen. So können beispielsweise Graffitis entfernt, schmutzige Fassadenbereiche gereinigt oder Bauelemente dupliziert werden. Stellen Sie vor Beginn einer Retusche sicher, dass Sie Flächen für Ihre Objekte definiert haben (Flächen definieren siehe Kap. 5.3.1 "Werkzeuge: Fläche"). Für die Retusche Ihres Bildes stehen Ihnen unterschiedliche Werkzeuge zur Verfügung:Gesamtes Bild Retuschearbeiten können im gesamten Bild oder innerhalb einzelner Objekte vorgenommen werden. Wählen Sie zur Retusche des gesamten Bildes das Häkchen bei "Gesamtes Bild" an. Zur Retusche einzelner Objekte deaktivieren Sie das Feld und wählen rechts in der Objektliste das entsprechende Objekt an. Pinsel Der Pinsel ist ideal für weich verlaufende Konturen, z.B. als Schattenlinie. Um einen Farbton für ihren Pinsel auszuwählen, klicken Sie auf das kleine Farbfeld neben dem Pinsel. Es öffnet sich ein ColorPicker, mit dem Sie einen HSB- oder RGB-Wert eingeben oder manuell einen Farbton im Farbraum auswählen können. Ihren gewählten Farbton bestätigen Sie anschließend mit "OK". Zur effizienten Nutzung des Pinsels können Sie unter "Werkzeugspitzen" zwischen verschiedenen Pinselspitzen wählen. Kleine Werkzeugspitzen eignen sich besonders für die Verstärkung von Linien durch Konturenzeichnung. Mit großen Werkzeugspitzen lassen sich Flächen schnell ausfüllen. Wird mit der Pipette ein Farbton aus dem Bild aufgenommen, kann mittels Pinsel an gleicher Stelle optimal retuschiert werden. Mit dem Pinsel kann frei Hand in der angewählten Fläche gemalt werden. Pipette Die Pipette nimmt Farbe aus dem Bild auf, um Sie dem Pinsel zuzuweisen. Wählen Sie das "Pipette"-Symbol aus und klicken Sie mit der Pipette an die gewünschte Stelle im Bild. Der an der Klickstelle aufgenommene Farbton erscheint im Farbfeld neben dem Pinsel. Mit dem Pinsel können Sie den aufgenommenen Farbton nun zur Retusche im Bild verwenden. Hinweis: Wählen Sie zur exakten Retusche bei Bedarf kleinere oder größere Werkzeugspitzen (siehe selbes Kapitel "Werkzeugspitzen") und nutzen Sie gegebenenfalls die Zoom-Funktion (siehe Kap. 5.1.5 "Ansichts-Buttons"). Kopierstempel Mit dem Kopierstempel kann ein Bereich im Bild kopiert und an anderer Stelle des Bildes eingefügt werden. So können Sie z.B. auch Fenster kopieren und an anderer Stelle einfügen oder schmutzige bzw. "unschöne" Bildbereiche durch saubere ersetzen.
Muster Mit dem "Muster"-Werkzeug können Sie Musterstrukturen in eine Fläche übernehmen. Klicken Sie hierfür auf das Farbfeld neben dem "Muster"-Symbol und wählen Sie eines der acht Muster aus dem erscheinenden Auswahlfenster aus, z.B. Gras, Himmel, Schotter, Asphalt. Malen Sie direkt in die ausgewählte Fläche des Objekte - diese wird mit dem Muster ausgefüllt. Mit dem "Laden…"-Button links unten haben Sie die Möglichkeit ein eigenes Muster zu importieren und mit diesem Ihre ausgewählte Fläche auszufüllen. Die Mindestgröße eines Musters muss mindestens 1920 x 1440 Pixel betragen. Verlauf Mit dem "Verlauf"-Werkzeug können Hell-Dunkel-Verläufe auf eine Fläche gelegt werden. Dies ist hilfreich, um störende Gegenstände, großflächige Verschmutzungen oder starke Strukturen (Rohbau, etc.) zu verdecken. Aktivieren Sie das betreffende Objekt, klicken Sie auf "Verlauf" und wählen Sie aus dem sich öffnenden Fenster einen der zehn angebotenen Verlaufsvarianten. Sie haben außerdem die Möglichkeit, den Verlauf mit einer Struktur zu versehen. Es stehen drei Strukturstufen zur Verfügung. Beachten Sie bei Ihrer Wahl Lichtverhältnisse im Bild, damit ein möglichst realistischer Eindruck entsteht. Zusätzlich können Sie über den Regler die Intensität Ihres Verlaufes steuern. Verschieben Sie den Regler und bestätigen Sie die Intensitätsanpassung mit erneutem Klick auf den zuvor ausgewählten Verlauf. Wenn Sie die Intensität zusammen mit dem Verlauf anwenden möchten, bestätigen Sie die Auswahl mit "OK". Werkzeugspitzen Für die optimale Nutzung von "Pinsel" und "Kopierstempel" stehen Ihnen vier verschieden große Werkzeugspitzen, mit 8, 16, 32 und 64 Pixel, zur Verfügung. Zurücksetzen Wählen Sie "Zurücksetzen", um die gesamte bisherige Retusche in Ihrem Bild rückgängig zu machen. Schattenverlauf Mit den Werkzeugen zum "Schattenverlauf" können Sie eigene Schattenmuster für bestimmte Beleuchtungssituationen Ihrer Räume und Fassaden erstellen. Hinweis: Die Voraussetzung für das Anlegen eines Schattenverlaufs ist das Vorhandensein einer definierten Fläche. Erstellen Um einen neuen Schattenverlauf anzulegen, drücken Sie auf den "Erstellen"-Button und vergeben Sie im sich öffnenden Dialog, einen eindeutigen Namen. Klicken Sie anschließend auf "OK" - der neu angelegte Schattenverlauf erscheint in der darunter liegende Liste. In ihrem Arbeitsbereich erscheint zudem ein Gitternetz, das Sie frei im Bild positionieren können. Dies ist der Formgeber für diesen Schattenverlauf. Bewegen Sie die Punkte und Linien des Gitters auf die gewünschte Position. Alle erstellten Schatten werden unter ihrem Namen im unteren Feld aufgelistet - hier können Sie angewählt und dann verändert oder gelöscht werden. Löschen Möchten Sie einen bestimmten Schattenverlauf entfernen, wählen Sie den betreffenden Verlauf aus der Liste aus und klicken Sie auf den "Löschen"-Button. Der ausgewählte Verlauf wird aus der Liste und im Bild gelöscht. Anwenden Um den Schattenverlauf anzuwenden, klicken Sie auf den "OK"-Button ("Anwenden") - durch mehrfaches Klicken auf "OK-Anwenden" wird der Schatten intensiviert (dunkler).
|