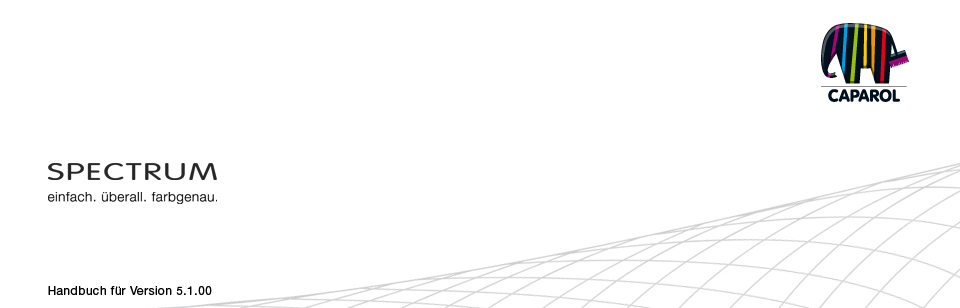
| 5. PHOTOSTUDIO 5.1 Menüleiste 5.1.1 Projekt öffnen 5.1.2 Projekt speichern 5.1.3 Drucken 5.1.4 Schritt vor / zurück 5.1.5 Ansichts-Buttons 5.1.6 Rocket-Modus 5.1.7 Hilfe 5.1.8. Objektliste einblenden / ausblenden 5.2 Register: "Objektliste" 5.2.1 Objektliste erstellen / entfernen 5.2.2 Objekteigenschaften 5.2.3 Helligkeit / Kontrast / ColorChecker 5.3 Register: "Vorbereiten" 5.3.1 Werkzeuge: Fläche 5.3.2 Werkzeuge: Gitternetz 5.3.3 Werkzeuge: Retusche 5.4 Register: "Gestalten" 5.4.1 Kollektionen 5.4.2 Favoriten 5.4.3 3D-Objekte: CapaCoustic Melapor & NMC 5.4.4 Farben/Materialien in der Objektliste kopieren 5.4.5 Multiview-Bilder |
5.1.3 Drucken
Mit Klick auf den "Druck"-Button öffnet sich ein Popup-Fenster mit verschiedenen Druckmodi (Hauptnavigation "Datei">"Drucken"). 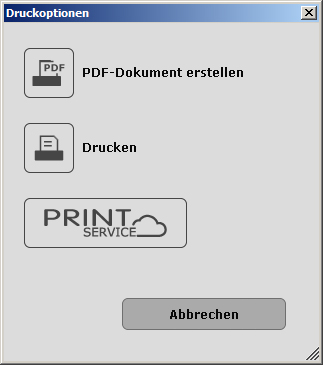 PDF-Dokument erstellen  Klicken Sie auf den "PDF Drucken"-Button der Menüleiste, um den aktuell angezeigten Entwurf zu drucken. Im sich öffnenden Fenster haben Sie die Möglichkeit, zwischen einem Brief- oder Vollbildlayout für die PDF-Erstellung zu wählen. Zusätzlich kann eine Materialliste aller verwendeten Farbtöne und Materialien inklusive Miniaturdarstellung und genauer Produktbezeichnung hinzugefügt und ausgedruckt werden. 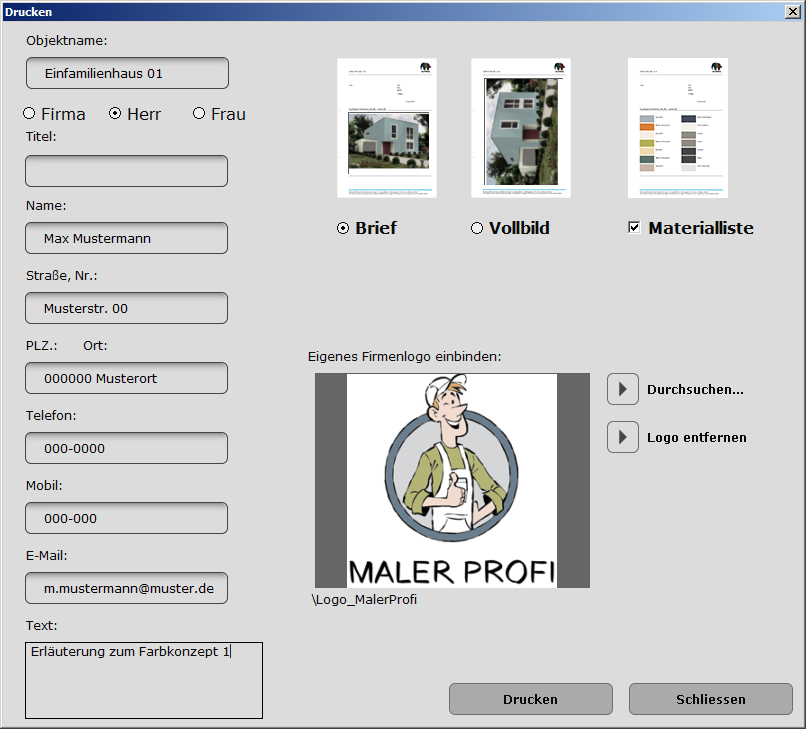 Brief
BriefDas Brief-Layout beinhaltet neben dem Bereich für die Kontaktdaten Ihres Kunden eine verkleinerte Darstellung Ihres Entwurfes. Dies ist die richtige Wahl, wenn Sie den Entwurf per Post versenden möchten. Vollbild Das Vollbild-Layout stellt Ihren Entwurf in maximaler Größe auf einem DIN A4-Blatt dar. Markieren Sie den "Brief-" oder "Vollbild"-Modus im rechten Bereich des Fensters und geben Sie die notwendigen Adressdaten Ihres Empfängers an (Die Adressdaten erscheinen nur bei der Wahl des Brief-Layouts). Zusätzlich können Sie einen kurzen Erläuterungstext zur Farbgestaltung verfassen. Materialliste Standardmäßig wird die Materialliste dem Layout beigefügt, kann jedoch durch Entfernen des Häkchens abgewählt werden. Eigenes Firmenlogo einbinden Personalisieren Sie Ihren Entwurf, indem Sie Ihr eigenes Logo in den Briefkopf einzubinden. Klicken Sie hierfür auf "Durchsuchen" und wählen Sie Ihr Logo (als jpeg-, TIFF- oder PNG-Datei) von Ihrem PC oder einem externen Speichermedium aus. Das gewünschte Logo sehen Sie als Vorschau im Fenster "Eigenes Firmenlogo einbinden". Zum Löschen des Logos aus SPECTRUM klicken Sie auf "Logo entfernen". Mit Klick auf "Drucken" wird ein PDF-Dokument erzeugt, das Sie je nach Bedarf speichern oder ausdrucken können. Hinweis: Beachten Sie stets, dass Abweichungen vom Originalfarbton in Abhängigkeit von Drucker und Papier auftreten.  Mit Klick auf den "Drucken"-Button öffnet sich das Druck-Dialog-Fenster Ihres Rechners. Wählen Sie Drucker und Druckeinstellungen für den Ausdruck. Der Entwurf wird als reines Bild, also ohne Text und Logo ausgedruckt. PRINTservice  Mit dem PRINTservice können Sie Ihren Entwurf über unseren Serivce farbecht gegen Gebühr ausdrucken lassen. Bei Klick des Buttons gelangen Sie in die Anmeldemaske der SPECTRUM_cloud, über die Sie einfach auf den PRINTservice zugreifen können. (Anmeldung siehe Kap. 9.1 "Anmeldung / Registrierung", PRINTservice siehe Kap. 9.3.2 "PRINTservice")
|