
| 1. Introduction 1.1 Notes on using this manual 1.2 Overview of chapters 1.3 New features in SPECTRUM 5 2. Installation 2.1 System requirements 2.2 Installation of the program version and components 2.3 Activation of software 2.3.1 Activation with serial number 2.3.2 Activation with CmStick (Dongle) 2.4 Installation of basic data 2.5 Updates 3. Program overview 3.1 Structure of the program interface 3.2 Program navigation – modules 3.3 Main navigation 3.3.1 File 3.3.2 Edit 3.3.3 Studio 3.3.4 View 3.3.5 Extras 3.3.6 Help 3.4 Shortcut commands |
3.3.5 Extras
You have a choice of five different functions under “Extras”.
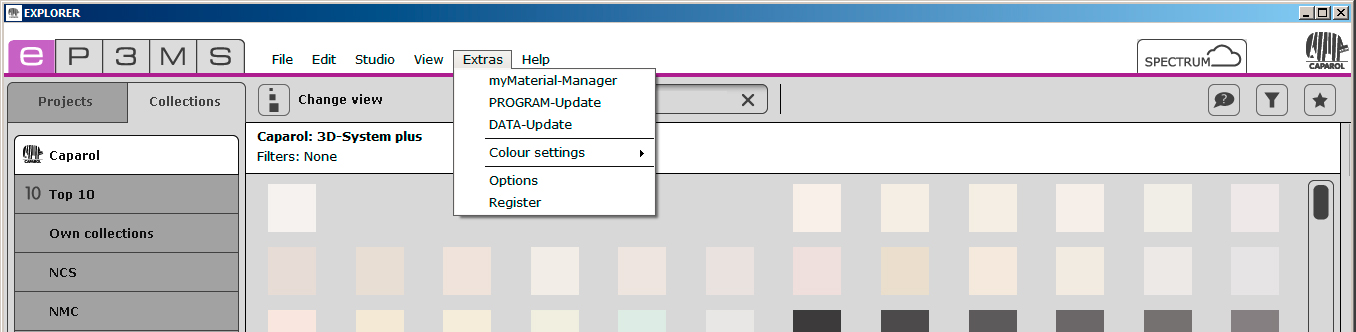 myMaterial-Manager
myMaterial-ManagerClick “myMaterial-Manager” to reach the “myMaterial-Manager” view of SPECTRUM 5. In this function, you can transfer all colours and materials from the “Collections” area to other programs, such as Microsoft Word, easily with drag-and-drop. For more information, see chapter 10, “myMaterial-Manager”. PROGRAM-Update Click “PROGRAM-Update” to install the latest SPECTRUM 5 update on your computer. Refer to chapter 2.3 as well. DATA-Update This function lets you check your collection, library and MATERIALstudio data for current content and update it if desired. You can also update your full dataset. Colour settings The “Colour settings” button can be used to calibrate your monitor/printer with the calibration bars or the X-Rite ColorMunki. For more information, see chapter 11 “Colour true – calibration – ColorMunki”. Options Open the “Options” to set up the computer or network configuration. Under “General Settings”, you can customise the program directory, work/data directory and country/language settings. Under “Advanced Settings”, you can perform a data backup of all your previous projects. This copies all your project data to your target medium (a USB stick, for example). You can use “Restore saved projects” to upload your data backup into the program. You can also activate and deactivate the wizard display in PHOTOstudio and notifications of automatic updates in this section. Note: When you “Restore saved projects”, projects with identical file names will be overwritten. Newly created projects with different project names are retained. Register This option takes you directly to the register area of SPECTRUM_cloud. It is only accessible through the Internet and lets you sign up for your own personal SPECTRUM_cloud access.
|