
| 5. PHOTOSTUDIO 5.1 Menu bar 5.1.1 Open project 5.1.2 Save project 5.1.3 Print 5.1.4 Forward/Back 5.1.5 View buttons 5.1.6 Rocket mode 5.1.7 Help 5.1.8 Show/hide object list 5.2 "Object list" tab 5.2.1 Create/remove object list 5.2.2 Object properties 5.2.3 Brightness/contrast of objects/ColorChecker 5.3 "Prepare" tab 5.3.1 Tools: Area 5.3.2 Tools: Grid 5.3.3 Tools: Retouch 5.4 "Design" tab 5.4.1 Collections 5.4.2 Favourites 5.4.3 3D objects: CapaCoustic Melapor & NMC 5.4.4 Copy colours/materials into the object list 5.4.5 Multiview pictures |
5.1.3 Print
When you click the "Print" button, a dialogue window appears with the different print modes (main navigation: "File" > "Print"). 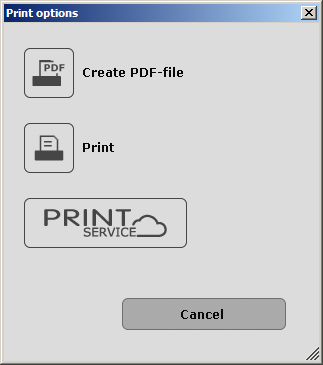 Create PDF-file  Click the "Create PDF-file" button on the menu bar to print the variant currently being shown. The dialogue window that opens gives you the choice between a letter or full screen layout for PDF creation. In addition, a list of materials of all the colours and materials used, including thumbnails and exact product description, can be added and printed out. 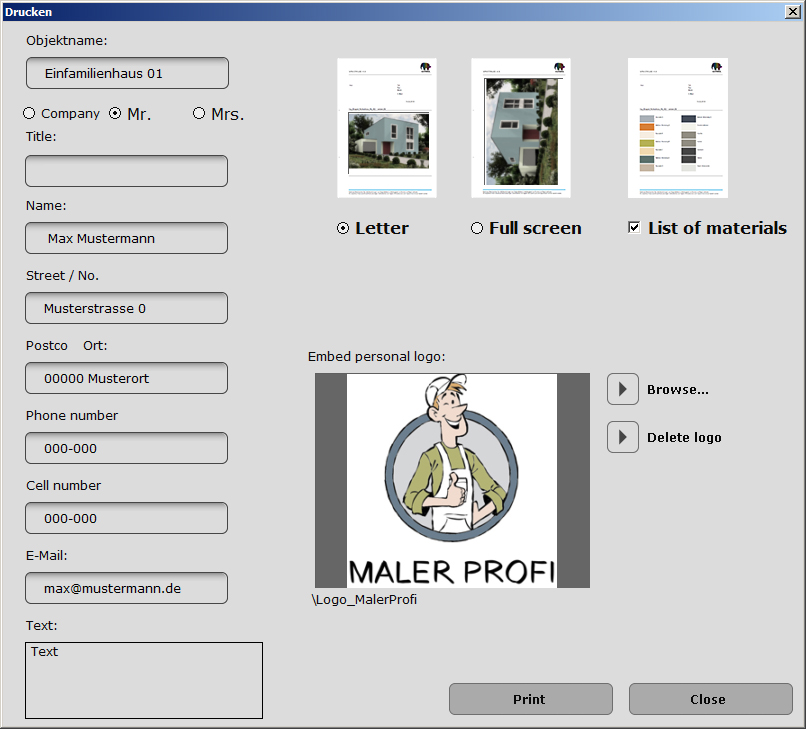 Letter
LetterIn addition to an area for your customer's contact data, the letter layout includes a thumbnail view of your variant. This is the option you should choose if you want to send the variant by post. Full screen The full screen layout presents your variant in maximum size on a DIN A4 sheet. Mark the "Letter" or "Full screen" mode in the right-hand area of the window and enter the required address data of the recipient (the address data will only appear if the letter layout is selected). In addition, you can compose a brief explanatory text about the colour design. List of materials The list of materials is added to the layout by default, but can be deselected by removing the tick. Embed personal logo You can personalise your variant by embedding your own logo in the letterhead. To do so, click "Browse" and select your logo (as a jpeg, tiff or png file) from your PC or an external storage medium. The desired logo can then be seen in the preview of the "Embed personal logo" window. Click "Delete logo" to remove it from SPECTRUM. When you click "Print", a PDF document is generated, which you can save and/or print out as needed. Note: Please note that the colours may deviate from the original colour, depending on the printer and paper used.  When you click the "Print" button, the print dialogue window of your computer opens. Choose the printer and print settings you require for the printout. The variant will then be printed as an image without text and logo. PRINTservice  The PRINTservice lets you print your variant in true colours for a fee. When you click the button, you go to the login screen of SPECTRUM_cloud, where you can use the PRINTservice easily. (Registration: see chapter 9.1, "Login/registration", PRINTservice see chapter 9.3.2, "PRINTservice")
|