
| 5. PHOTOSTUDIO 5.1 Menu bar 5.1.1 Open project 5.1.2 Save project 5.1.3 Print 5.1.4 Forward/Back 5.1.5 View buttons 5.1.6 Rocket mode 5.1.7 Help 5.1.8 Show/hide object list 5.2 "Object list" tab 5.2.1 Create/remove object list 5.2.2 Object properties 5.2.3 Brightness/contrast of objects/ColorChecker 5.3 "Prepare" tab 5.3.1 Tools: Area 5.3.2 Tools: Grid 5.3.3 Tools: Retouch 5.4 "Design" tab 5.4.1 Collections 5.4.2 Favourites 5.4.3 3D objects: CapaCoustic Melapor & NMC 5.4.4 Copy colours/materials into the object list 5.4.5 Multiview pictures |
5.1.1 Open project
When you click the "Open project" button a window with several options appears. 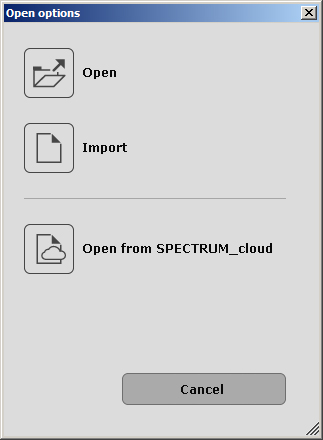 Open  To load an existing image from the EXPLORER database, click the "Open" button (alternative: main navigation "File" > "Open project"). A window opens to display the projects in EXPLORER. Click the mouse to select the desired image from the INTERIOR/EXTERIOR samples or one of your own projects (image selection: see chapter 4.2, "Projects" tab), and click "Open" to confirm. Import  If you would like to import a personal image for editing and design to PHOTOstudio, click the "Import" button (alternative: main navigation "File" > "Import new photo"). When the dialogue window opens, you can access the data on your PC or data medium (e.g., USB stick) and select the image you want. Click "Open". In the next step, you can perform any necessary image corrections, such as rotate, reflect, or contrast/brightness corrections. Click "Next"; the list of your projects is displayed. Select the project where you want to store the image or create a new project folder (create project: see chapter 4.2.2, "Own projects"). Enter a unique variant name for the image and click "Save". The image is uploaded to PHOTOstudio for editing. (Variant creation: see chapter 5.3, "Prepare" tab.) Note: Photos can only be imported in jpeg, tiff or png format. The image resolution should be at least 1920 x 1440 pixels at 150 dpi, to ensure that the variants can be printed in sufficient quality. Open from the SPECTRUM_cloud  If you have an Internet connection, you can download projects to the software from your personal SPECTRUM_cloud access. When you click the "Open from SPECTRUM_cloud" button, the program automatically opens the login screen of the SPECTRUM_cloud in the Internet. Enter your personal access data to log in. You then go to the upload/download area automatically. Select the desired image and download it to PHOTOstudio in SPECTRUM. (Upload/download: see chapter 9.2.1, "Download/upload my files")
|